Illustrator入稿・印刷データ作成方法/注意点
Illustrator(イラレ)のトリムマーク(トンボ)の設定方法・作り方
必ず、ご注文のサイズ通りに「トリムマーク」を作成してください

Illustrator(AI形式)でのご入稿の場合は、トリムマーク(トンボ)を必ず作成してください。トリムマークは最前面(上)に配置し、他のオブジェクトによって少しでも隠れてしまわないようお気をつけください。
トリムマークがないと、断裁位置が不明であるためデータ不備となり、印刷作業に進むことができません。データのご修正と再入稿をしていただく必要がございます。
トリムマーク(トンボ)とは
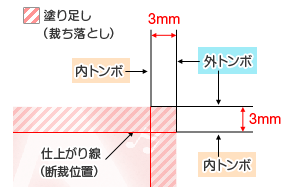
トリムマークとは、印刷時や、断裁位置を明確にするために必要不可欠な「しるし」のことです。
トリムマークの内トンボと外トンボの間隔は通常3mmとなっています。
内トンボは仕上がり線を示しており、内トンボから外トンボの間は裁ち落としのための"塗り足し"部分を示しています。
Illustratorのトリムマーク(トンボ)・サイズの設定方法
変型サイズ(テンプレートがない商品)の場合
テンプレートがないサイズ・変型サイズの場合は、トリムマークを作成していただく必要がございます。
また、冊子や加工あり商品の場合は商品・加工別の作成ガイドも併せてご確認ください。
基本的な初期設定手順(ペラものの場合)
フライヤーやはがきなど、加工のないペラ(1枚)ものの場合の初期設定方法です。
はじめに
これから、A4サイズのフライヤーを作成する際を例に、Illustratorの初期設定方法をご説明します。
- 商品
- チラシ/フライヤー印刷
- サイズ
- A4サイズ(W210mm×H297mm)

新規ドキュメント設定
- 新規ドキュメント設定
- [ファイル]→[新規]
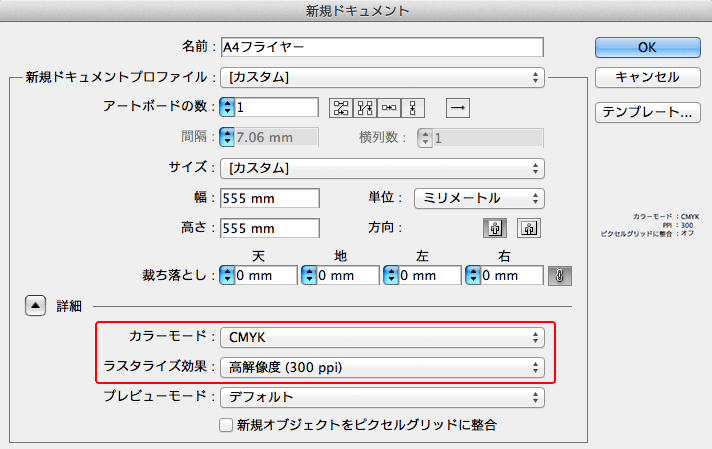
- 新規ドキュメント
- [サイズ(幅・高さ)]:任意
- [カラーモード]:CMYK
- [ラスタライズ効果設定]:高解像度(300ppi)
※カラーモードは必ずCMYKを選択してください。
※アートボードのサイズに関しては、印刷上影響されません。お客様の任意で作成いただきますようお願い致します。(印刷サイズに関しては、トリムマークで設定してください)
仕上がりと同じサイズの長方形を作成します
まずは、A4サイズ(W210mm×H297mm)の長方形を作成します。
長方形ツール(塗り/線共に「なし」)
長方形ツールを選択し、描画ツールの"塗り/線"を共に「なし」を選択します。(図1)
長方形ダイアログ
長方形を選択後にアートボードをクリックすると「長方形ダイアログ」が開きます。(図2)
印刷物のサイズを設定
- オプション
- [幅]210mm
- [高さ]297mm
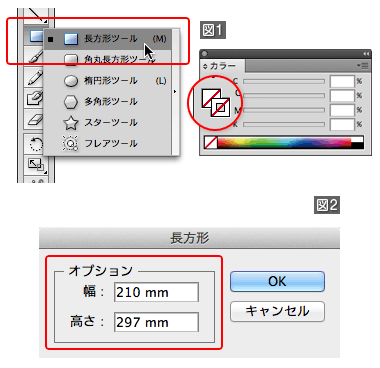
トリムマーク(トンボ)を作成します
作成した長方形に基づいて、トリムマーク(トンボ)を作成します。
トリムマークの設定

※トリムマーク(トンボ)を作成する前に、[日本式トンボを使用]のチェックが入っていることをご確認ください。
- 日本式トンボを使用
- [Illustrator]→[環境設定]→[一般]
- [日本式トンボを使用]にチェックを入れてOKを押します。
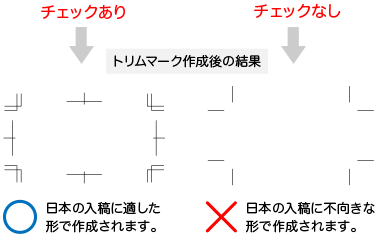
作成した長方形を選択
トリムマークを作成
CS5以降(CS5~)の場合
- トリムマーク作成
- [オブジェクト]→[トリムマークを作成]
CS4の場合
- トリムマーク作成
- [編集]→[コピー]
- [編集]→[前面ペースト]
- [効果]→[トリムマーク]
- [オブジェクト]→[アピアランスを分割]
CS3・CS2・CS・Illustrator10以前の場合
- トリムマーク作成
- [フィルタ]→[クリエイト]→[トリムマーク]
- ※メニューの「オブジェクト」から作成できるトンボ (トリムエリア)と違いトンボ自体を選択することができます。
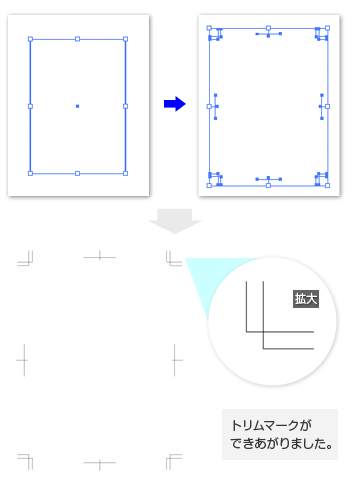
塗り足し・仕上がり・文字切れガイド線を作成します
作成するガイド線は下記の3種類です。
・仕上がり線(断裁位置)
・塗り足しガイド
・文字切れガイド
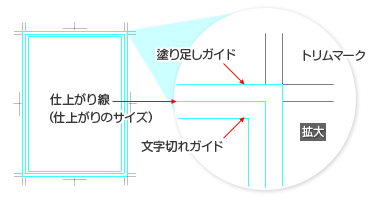
Illustratorの「ガイド」とは
ガイドとは、デザインの際の目安となる線のことで、印刷に反映されることはありません。ご入稿前に削除していただく必要はありませんが、間違って実線を配置されていないか、必ずご確認ください。
作成した長方形を選択
※塗り/線共に「なし」を選択している為、長方形を目で確認出来ませんが、選択ツールで選択できます。
塗り足しガイドを作成
パスのオフセットを利用して、仕上がりサイズの長方形から四方に3mmずつ大きな長方形を作成します。
- パスのオフセット
- [オブジェクト]→[パス]→[パスのオフセット]
- パスのオフセットダイアログ
- オフセット:[3mm]
- 角の形状:[マイター]
- 角の比率:[4]
これが、塗り足しガイドの元となる、仕上がりサイズよりも四方に3mm大きな長方形となります。(図2)
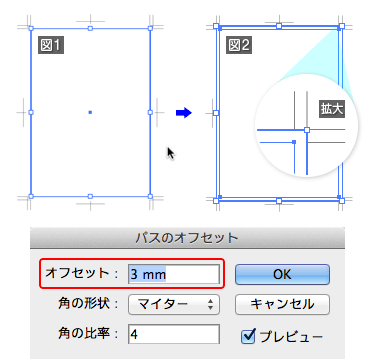
文字切れガイドを作成
再度、はじめに作成した長方形を選択(図1)し、パスのオフセットを利用して、今度は四方に3mmずつ小さな長方形を作成します。
- パスのオフセットダイアログ
- オフセット:[-3mm]
- 角の形状:[マイター]
- 角の比率:[4]
これが、文字切れガイドの元となる仕上がりサイズよりも四方に3mm小さな長方形となります。(図2)
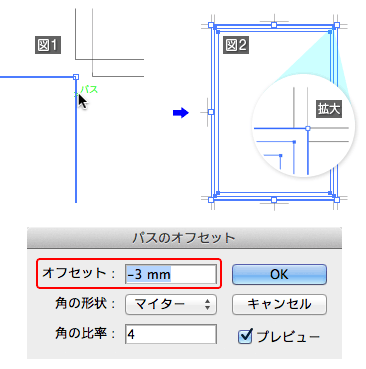
オブジェクトをガイドに変換
作成した長方形3種類すべてを選択し、ガイドを作成します。
- ガイド作成
- [表示]→[ガイド]→[ガイドを作成]
※トリムマークはガイド線に変換しないでください。
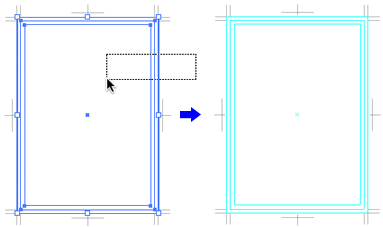
初期設定完了です
両面印刷の場合は、表・裏どちらの面であるか記載してください。
折りや孔あけなど加工のある場合は、別途加工指示が必要です。商品別の作成ガイドを合わせてご確認ください。
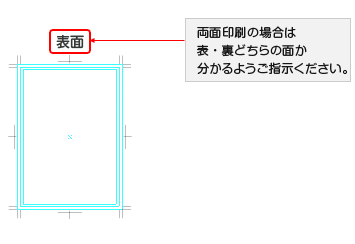
トリムマークやガイド線とは別のレイヤーで作成いただくことをおすすめします

※トリムマークがデザインによってかくれてしまうことを防ぐため、デザイン用のレイヤーは、トリムマーク・ガイド線のレイヤーよりも下に作成されることをおすすめします。
また、トリムマーク・ガイド線を誤ってずらしてしまわないように、レイヤーごとロックをかけておいてください。
両面印刷の場合は、表面・裏面はそれぞれ別ファイルで作成していただくことをおすすめします

保存の際は、どちらが表・裏であるか判別できるようなファイル名をご指定ください。 ※ひとつのファイル内に表・裏のデータを配置されていても、ご入稿は可能です。
PDF入稿の場合、トンボは必要?
IllustratorをPDF形式でご入稿される場合は、トンボは不要です。ただし、仕上がりサイズに上下左右それぞれ3mmの塗り足しを含めたサイズでの作成が必要です。
詳細はIllustratorPDF入稿:よくある質問リストをご覧ください。






