Illustrator入稿・印刷データ作成方法/注意点
ドキュメントのラスタライズ効果設定方法
ラスタライズ効果とは
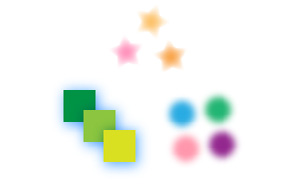
ラスタライズ効果とは、Illustratorのデータ上で、ベクトルデータではなくピクセル(画像)を生成する効果です。
ラスタライズ効果には、以下のコマンドがあります。
- 効果メニュー>SVG フィルター
- 効果メニューの下部にある Photoshop 効果
- 効果メニュー>スタイライズ サブメニューの「ドロップシャドウ」、「光彩(内側)」、「光彩(外側)」および「ぼかし」
まず、ドキュメントのラスタライズ効果設定をご確認ください
ドキュメントのラスタライズ効果設定の解像度がスクリーン(72ppi)の場合、「ドロップシャドウ」や「ぼかし」などの効果が粗く表示・印刷されます。
解像度は高解像度(300ppi)か、その他の適正な数値(400ppi)等に設定してください。
ラスタライズ効果(ドロップシャドウ等)が粗くなる場合
下の図は、解像度が低い場合と適切な場合の比較です。
解像度が低い(72ppi)場合は、ドロップシャドウが粗く印刷されてしまいます。高解像度に設定をすると、美しいなめらかなグラデーションが表現されます。

ドキュメントのラスタライズ効果設定方法
ドキュメントのラスタライズ効果設定を確認する
- ドキュメントのラスタライズ効果設定
- [効果]→[ドキュメントのラスタライズ効果設定]

ドキュメントのラスタライズ効果設定ダイアログで、カラーモードおよび解像度の設定が正しいかご確認ください。
- ドキュメントのラスタライズ効果設定
- [カラーモード]:CMYK
- [解像度]:高解像度(300ppi)
※もしくはその他で400ppiなど
※オプションの「オブジェクトの周囲に12.7mm追加」の部分は、デフォルトの状態が推奨です。0mmなどにされた場合、効果が削れてしまうことがあるためご注意ください。
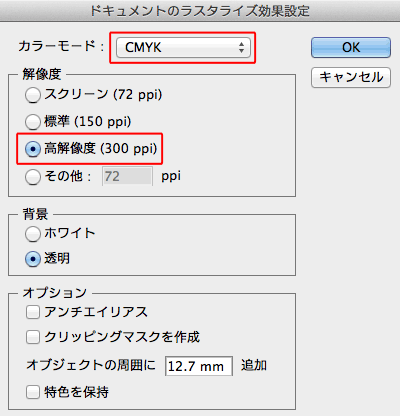
- CS2以前では初期設定の段階で72dpiになっている場合があります。必ずご確認ください。
- 一度72dpiの設定で適用された効果を、作業中に300dpiの設定に変更した場合、効果の見た目が予期せず変化してしまうものがありますのでご注意ください。
新規作成時にラスタライズ効果設定をする
CS3以降のバージョンでは、新規ドキュメント作成時に設定することができます。
- 新規ドキュメント設定
- [ファイル]→[新規]
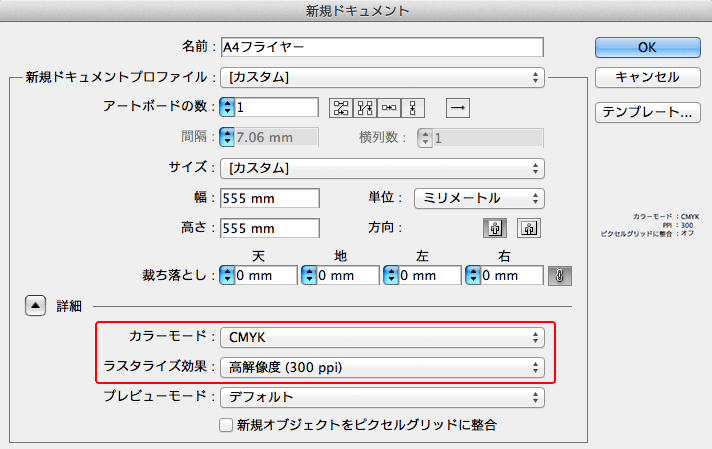
- 新規ドキュメント
- [サイズ(幅・高さ)]:任意
- [カラーモード]:CMYK
- [ラスタライズ効果設定]:高解像度(300ppi)
※カラーモードは必ずCMYKを選択してください。
※アートボードのサイズに関しては、印刷上影響されません。お客様の任意で作成いただきますようお願い致します。(印刷サイズに関しては、トリムマークで設定してください)
- この設定は、ドキュメント毎に設定する必要があります。






