Illustrator入稿・印刷データ作成方法/注意点
パターンを分割・拡張する方法
パターンは、ご入稿前に必ず分割・拡張をしてください
パターンはズレて印刷される場合があります
作成したパターンやスウォッチパネルのパターンは、設定や環境によっては意図しない表示となる場合があり、これは弊社のデータチェックでは判別できかねる内容となります。
これを防ぐためには、パターンを分割・拡張してください。
パターンを分割・拡張する手順
データ内でパターンが使用されているかを確認する
- ドキュメント情報パネルを開く
- [ウィンドウ]→ [ドキュメント情報]
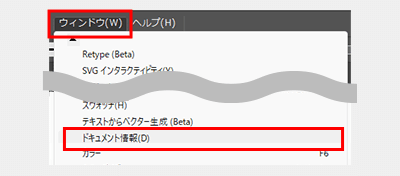
ドキュメント情報パネルのオプションボタンをクリックして、以下のように設定します。
- ドキュメント情報のオプション設定
- 選択内容のみ:チェックを外す
パターンオブジェクト:チェックする
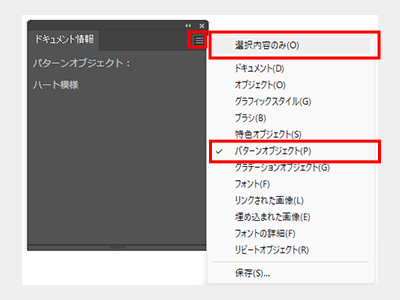
パターンが使用されている場合はパターン名、使用されていない場合は「なし」と表示されます。
パターン名が表示されている場合は、分割・拡張を行ってください。
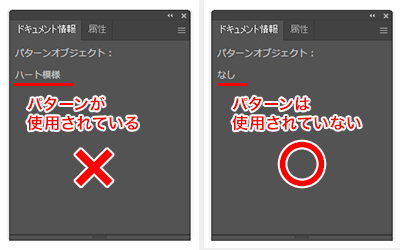
パターンを選択して分割・拡張する
パターンを使用しているオブジェクトを選択します。
- パターンの分割・拡張
- [オブジェクト] → [分割・拡張]
- 分割・拡張
- 塗り:チェックを入れる
OKボタンを押下
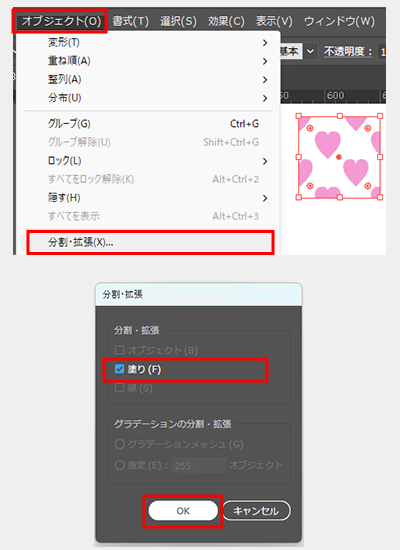
パターンに文字が含まれていた場合はアウトライン化する
さきほど分割・拡張したオブジェクトを選択します。
- アウトラインを作成
- [書式] → [アウトラインを作成]
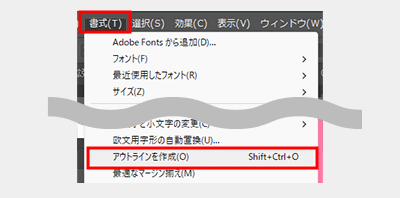
選択したオブジェクト内に、アウトライン化されていない文字があるかどうかは、ドキュメント情報パネルで確認が可能です。
- ドキュメント情報のオプション設定
- 選択内容のみ:チェックする
オブジェクト:チェックする
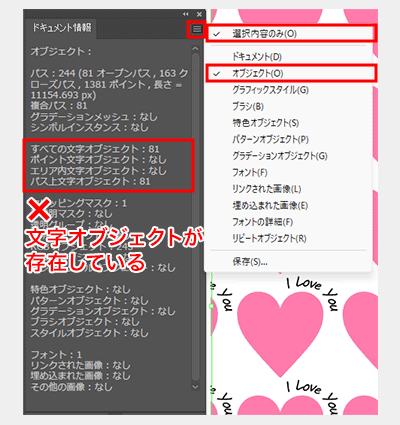
データ内にパターンが残っていないか確認する
手順0と同様の方法で、データ内にパターンが残っていないかを確認してください。
- 分割・拡張したことで見た目の変化が起こっていないかよくご確認ください。
- 分割・拡張したオブジェクトは元に戻すことができません。分割・拡張の前には、データをバックアップとして複製していただくことをお勧めいたします。
- 分割・拡張することでファイル容量が増加します。また、複雑なデータはトラブルの元になりますので、そういった場合はビットマップ化(ラスタライズ)もご検討ください。







