Illustrator入稿・印刷データ作成方法/注意点
ビットマップ化(ラスタライズ)の方法
重たいデータを軽くしよう!
複雑なデータはトラブルのもとになります

Illustratorでパスの多い複雑なデータや、不透明度を多用したデータ、ドロップシャドウ等のスタイライズ効果を使用されている場合、印刷・出力時に色の変化やオブジェクトの抜けなど、思わぬトラブルやエラーにつながってしまう危険があります。
それを防ぐために、以下のような「ビットマップ化(ラスタライズ)」をお勧めいたします。
複雑でトラブルの発生しやすいデータをご入稿の場合、「データ確認終了のお知らせ」の後でも、作業が中断するリスクが高く、短納期のご要望に添えない場合もございます。
お客様にご入稿いただいたデータに万が一のことが発生しないためにも、シンプルなデータ作成をお心がけください。
ビットマップ化(ラスタライズ)の手順
ビットマップ化(ラスタライズ)とは
ラスタライズは、パス等の複雑なデータを「ビットマップ画像」へ変換する作業です。
ベクトルデータではなくなるため、パスの形状や色、フォント等の編集はできなくなりますが、データが格段にシンプルになり、エラーやトラブルの防止となります。

ラスタライズしたいオブジェクト(画像)を選択
ラスタライズしたいオブジェクトを選択してください。
- 画像は埋め込まれた状態にしてから選択してください。
- このとき、レイヤー・オブジェクトの上下関係等にお気をつけください。
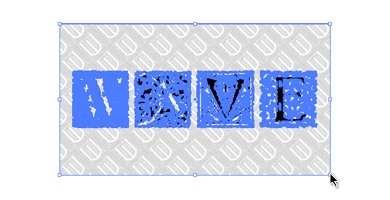
ラスタライズ
- ラスタライズ
- [オブジェクトメニュー]→[ラスタライズ]
→[設定]
ダイアログでラスタライズの設定をしてください。
- カラーモード
- CMYK
- 解像度
- その他:350ppi
- 背景
- 透明
- オプション
- アンチエイリアス:アートに最適
- 特色を保持:チェックをオフ
設定後、ダイアログのOKをクリックすると、選択していたオブジェクトがラスタライズされ、データがシンプルに軽くなります。
- ラスタライズしたことで見た目の変化が起こっていないかよくご確認ください。
- ラスタライズしたオブジェクトは元に戻すことができません。ラスタライズの前には、データをバックアップとして複製していただくことをお勧めいたします。
- ラスタライズした画像を拡大すると、画像が粗くなりますのでご注意ください。
- データサイズは画像のサイズや解像度に比例します。大きなオブジェクトをラスタライズされる場合、データサイズが大きくなる場合もあります。







