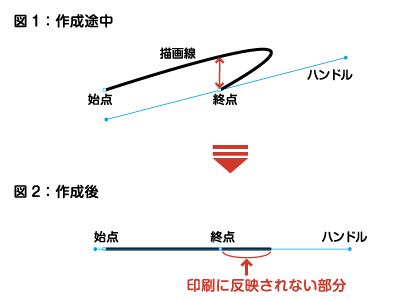Illustrator入稿・印刷データ作成方法/注意点
印刷されない線について
ヘアラインは印刷されません
Illustratorのオブジェクトには必ず『塗り』の設定と『線』の設定があります。
三角形や四角形のような図形であれば『塗り』もしくは『線』のどちらかに色の設定がしてあれば印刷されますが、ペンツールなどで作る「線」には『へアライン』と呼ばれる印刷できない線が存在します。
この線は非常に発見しにくく見落としやすいので、注意してデータ作成を進めなくてはいけません。
それではヘアラインがどのようにして作られてしまうのか、印刷するとどうなるのかを説明していきましょう。
『塗り』にのみ色の設定をした線(ヘアライン)
ヘアラインは印刷されません
これは『へアライン』と呼ばれる線で、画面上でもプリンタでも出ますが、実際には線の太さを設定していないため、印刷しても非常に細くかすれたような線になり濃度によっては全く見えなくなることもあります。
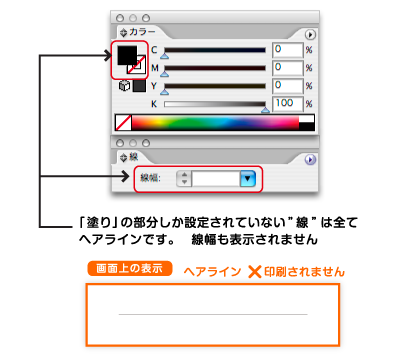
『線』に色の設定をする際の注意点
0.3pt以上の線を推奨します
『線』に色の設定をすると線の太さ(線幅)をパレットで指定できます。
0.2pt以下の線は細すぎてうまく印刷されないことがあるので、0.3pt程度の線がよく使用されます。
この状態で線を作成しないとうまく印刷できませんので、十分ご注意ください。
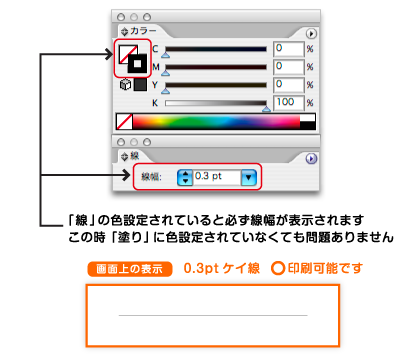
『線』のみで、塗りのあるオブジェクトような表現はしないでください
予期せぬ仕上がりになる場合があります
『線』に色を設定して、ベタ面のように表現したり、『線』に色の設定をして作成したオブジェクトが極端に細長い(小さいなどの)形状であった場合、画面上で見えている形状と同じような形状では印刷されない場合があります。

「パスのアウトライン化」で、予期せぬトラブルを防げます
上記のようなトラブルは、オブジェクトの大小に関わらず起こる現象です。基本的に、塗りのあるオブジェクトは『塗り』に色を設定して作成してください。『線』に色を設定して作成された場合は、「パスのアウトライン化」をしていただくことをお勧めします。
- パスのアウトライン
- [オブジェクト]→[パス]→[パスのアウトライン]
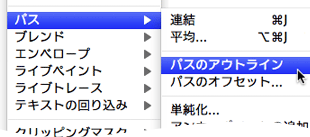
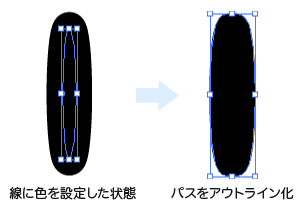
ペンツールを使って直線を描く時はご注意ください
ペンツールで直線を作成される場合、画面上では表示されますが印刷されない場合があります。その様な線が作成される過程を記載致しましたのでご参照ください。
- ペンツールで終点のアンカーポイントを決定後にハンドルを引っ張ると描画線が終点を越えます。(図1参照)
- 更にハンドルと描画線が(Shiftを押すこと等で)直線に重なった場合、終点を越えた描画線は印刷されません。(図2参照)