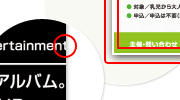Photoshop入稿・印刷データ作成方法/注意点
塗り足し・文字切れについて
必ず、「塗り足し」と「文字切れ」にご注意ください
塗り足しとは、背景を仕上がりサイズよりも3mm大きく作成することです
フチなし印刷をご希望の場合は、背景色は仕上がり線よりも外にはみ出させるように、3mm以上大きく作成してください。 全体のサイズは塗り足し込みのサイズ(仕上がりサイズ+上下左右に3mm)で作成いただくことが必要です。

レイアウト端の文字やオブジェクトは、文字切れにご注意ください
切れてはいけない文字やオブジェクトなどは、仕上がり線よりも3mm以上(文字切れガイドよりも)内側に配置してください。

【折り/スジ入れ/ミシン目】加工位置付近の文字・オブジェクトにご注意ください
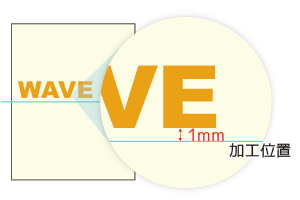 折り加工、スジ入れ加工、ミシン目加工を追加される場合は、加工位置から1mm以上離した位置に文字・オブジェクトを配置してください。
折り加工、スジ入れ加工、ミシン目加工を追加される場合は、加工位置から1mm以上離した位置に文字・オブジェクトを配置してください。
塗り足しが十分に無い場合、または文字切れの発生が懸念される場合は、データ不備となり、印刷作業に進むことができません。データのご修正と再入稿をしていただく必要がございます。
背景色が白の場合、塗り足しは不要です
背景色が白の場合や白フチのあるデザインの場合、塗り足しに色を入れる必要はありません。
塗り足し・文字切れを修正する場合の具体例
Photoshopで作成したデータ(psd・eps)を入稿する場合
紙端まで(フチなし印刷で)確実に印刷されたい場合、予め塗り足し込みのサイズで作成してください。
- A4サイズの場合
- 仕上がりサイズ:210mm×297mm
- カンバスサイズ:216mm×303mm
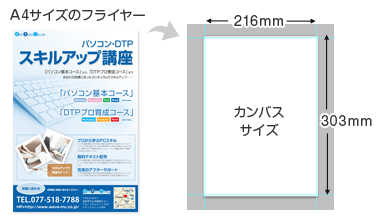
仕上がりサイズぴったりでカンバスサイズを設定している場合
カンバスサイズは塗り足し込みのサイズで作成してください
カンバスサイズを変更します
- カンバスサイズ
- [イメージ]→[カンバスサイズ]
変更後の幅、高さを、それぞれ仕上がりサイズ+6mm(上下左右に3mm)の大きさに設定します。すると、カンバスサイズが変更されます。
※単位はmmで設定してください。

背景(塗り足し)を拡大します
カンバスの端いっぱいまで、背景のみを拡大してください。
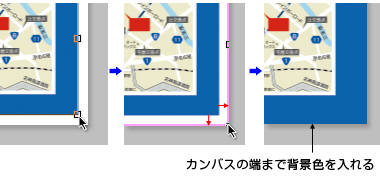
全体を拡大する場合は、文字切れにもお気をつけください
塗り足しを作成する場合は、できるだけ背景のみを拡大するようにしてください。
全体を拡大された場合、同時に文字などの切れてはいけないオブジェクトが拡大され、仕上がり線よりもはみ出てしまう場合があります。
文字切れの原因となりますので、十分にご注意ください。
仕上がり線ギリギリの罫線がある場合

仕上がり線上に、罫線が配置されている場合、仕上がった印刷物の紙端に、この罫線が入ってしまう(または、切れてなくなってしまう)場合があります。
この線を確実に印刷したい場合(図1)
![[図1]仕上がり線よりも3mm以上内側へ [図2]配置しない](../../images/data/photoshop/nuri_line02.png)
仕上がり線よりも3mm以上(文字切れガイドよりも)内側に配置します。
この線を印刷しない場合(図2)
印刷したくない線は、印刷範囲に配置しないでください。
断裁線は不要です
断裁の位置は実線などで指示しないでください。(サイズに応じて断裁するため、断裁位置の指示は不要です)
断裁線が実線で配置されている場合、その線自体が印刷されてしまいます。
文字切れが発生する場合
仕上がり線より外(または仕上がり線ギリギリの位置)に配置されている文字は、仕上がり線よりも3mm以上内側に移動させてください。