Photoshop入稿・印刷データ作成方法/注意点
カラーモードはCMYKで作成してください
ドキュメントのカラーモードは「CMYK」で作成してください
カラーモードがRGBカラーの場合、画面上と仕上がりとの色味が変化してしまう場合がございます。
カラーモードは必ずCMYKカラーで作成してください。


RGBカラーモードで入稿された場合、弊社にてCMYKカラーに自動的に変換いたします
RGBカラーのデータをCMYKカラーへ変換するため、PCのモニター上の色合いと印刷後の色合いに差が出てしまい、仕上がりがくすんでしまいます。
これはRGBカラーとCMYKカラーとでは再現色域が異なるためで避けられないことです。ご理解をお願いいたします。
RGBカラーとCMYKカラー?
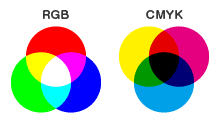
印刷に適したカラーモードはCMYKカラーです。
RGBカラーとCMYKカラーとは、色の再現領域が異なります。RGBカラーとCMYKカラーの詳細については、データ作成の前に「カラーモード(RGBとCMYK)とは」をご確認ください。
Photoshop ドキュメントのカラーモードの設定方法
すでに作成済みのドキュメントのカラーモード設定を確認・変更する場合
![[イメージ]→[モード]→[CMYKカラー]、階調[8bit/チャンネル]](../../images/data/photoshop/colormode_01.png)
- カラーモード
- [イメージ]→[モード]→[CMYKカラー]
- 階調
- [8bit/チャンネル]にチェック
以上の設定をすると、ドキュメントのカラーモードはCMYKカラーとなります。
Photoshopでの作業中、フィルタを使用するためにRGBカラーに変更した場合も必ずCMYKカラーに変更してからご入稿してください。
また、ダブルトーンやLabカラーなどもCMYKでの近似色に置き換えさせていただきます。予めご了承ください。
 ドキュメントのカラーモードは、Photoshopのウインドウ上部にも表示されます。(右図)
ドキュメントのカラーモードは、Photoshopのウインドウ上部にも表示されます。(右図)
8bit/チャンネル以外で設定されると(16bitや32bit)画像データをIllustratorに配置した際にデザインが崩れてしまうことがありますのでご注意ください。
新規作成時にカラーモードの設定をする場合
- 新規ドキュメント設定
- [ファイル]→[新規]
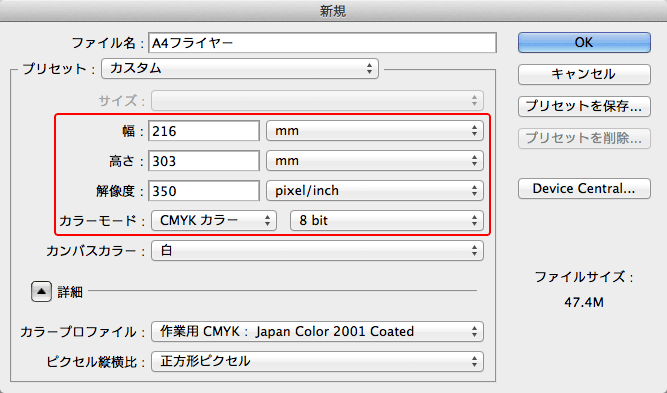
- 新規ドキュメント
- [幅]:216mm(210mm+塗り足し6mm)
- [高さ]:303mm(297mm+塗り足し6mm)
- [解像度]:350pixcel/inch
- [カラーモード]:CMYKカラー/8bit
※解像度は300~350dpiが印刷に適した解像度です。
(モノクロ印刷の場合は600dpi推奨)
※カラーモードは必ずCMYK(8bit)を選択してください。8bit以外でデータを作成された場合、データ不備となり印刷作業に進むことができません。データのご修正と再入稿をしていただく必要がございます。
Photoshop ElementsまたはLE(Limited Edition)をご利用の場合は・・・
Photoshop ElementsではCMYKカラーが使用できませんので、RGBのままご入稿ください。
ただし、弊社で強制的にCMYKカラーに変換いたしますが、どうしても色が全体的にくすんでしまいます。 これはRGBカラーとCMYKカラーとでは再現色域が異なるためで避けられないことです。ご理解をお願いいたします。
モノクロ印刷、1色刷りの場合
グレースケールまたはモノクロ2階調で作成してください。
グレースケールへの変換方法






