Photoshop入稿・印刷データ作成方法/注意点
カンバスのサイズ初期設定方法
設定サイズはご注文どおりに作成されていますか?
Photoshopでデータ作成される場合は、
・カンバスサイズ
・画像解像度
・カラーモードの設定
にご注意が必要です。
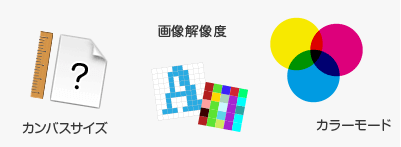
ご注文サイズとご入稿データのサイズが異なる場合、データ不備となり印刷作業に進むことができません。データのご修正と再入稿をしていただく必要がございます。
設定サイズがすべて印刷の対象となります
例)はがきを作成したい場合
A4サイズにカンバスサイズ設定されたデータ上に、はがきサイズのデザインを作成された場合、はがきの周りの余白を含めたA4サイズで印刷されてしまいます。
はがきサイズをご希望の場合は、カンバスサイズ設定自体をはがきサイズに合わせ、塗り足し込みのサイズにて設定していただく必要があります。
その他、チケットなどの、自由にサイズ設定をしていただける印刷物に関しても、「仕上がりサイズ+塗り足し」のサイズで作成する必要があります。ご注意ください。
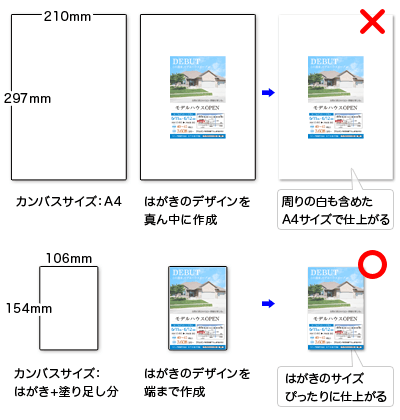
Photoshop カンバスサイズ初期設定の方法
データ作成には無料テンプレートをご利用ください
 すでに便利なガイド線が設定されているPhotoshopの無料テンプレートを公開しております。データ作成の際には是非ご利用ください。
すでに便利なガイド線が設定されているPhotoshopの無料テンプレートを公開しております。データ作成の際には是非ご利用ください。
テンプレートダウンロードページへ
商品によって、サイズ設定方法が異なります
ペラ(1枚)ものの場合は、下記ページ設定手順を参考に作成してください。
冊子や、加工が含まれる商品の場合は、商品・加工別の作成ガイドも併せてご確認ください。
はじめに
これから、A4サイズのフライヤーを作成する際を例に、Photoshopの初期設定方法をご説明します。
- 商品
- チラシ/フライヤー印刷
- サイズ
- A4サイズ(W210mm×H297mm)

ページ設定
- 新規ドキュメント設定
- [ファイル]→[新規]
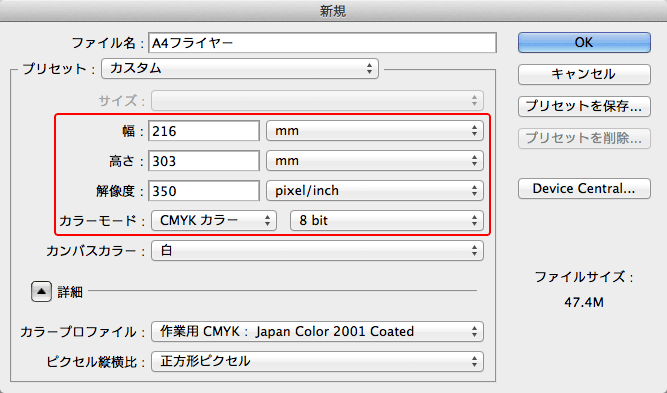
- 新規ドキュメント
- [幅]:216mm(210mm+塗り足し6mm)
- [高さ]:303mm(297mm+塗り足し6mm)
- [解像度]:350pixcel/inch
- [カラーモード]:CMYKカラー/8bit
※解像度は300~350dpiが印刷に適した解像度です。
(モノクロ印刷の場合は600dpi推奨)
※カラーモードは必ずCMYK(8bit)を選択してください。8bit以外でデータを作成された場合、データ不備となり印刷作業に進むことができません。データのご修正と再入稿をしていただく必要がございます。
なぜ設定サイズはA4サイズぴったりではないの?
印刷データには塗り足しが必要です。塗り足しは仕上がりよりも上下左右に3mmずつ大きく作成していただく必要があるため、用紙サイズ自体を大きく作成する必要があります。また、3mmずつ設定した余白は、塗り足し部分にあたります。
塗り足しとは?
仕上がり・文字切れガイド線を作成します
デザインの基準となるガイド線を作成します。
作成するガイド線は下記の2種類です。
・仕上がり線(断裁位置)
・文字切れガイド
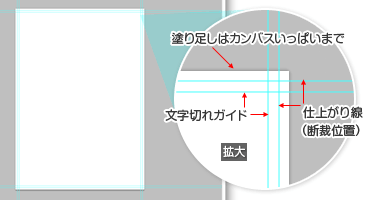
Photoshopの「ガイド」とは
ガイドとは、デザインの際の目安となる線のことで、印刷に反映されることはありません。ご入稿前に削除していただく必要はありませんが、間違って実線を配置されていないか、必ずご確認ください。
仕上がり線(ガイド)を作成してください
- 新規ガイド
- [表示]→[新規ガイド...]
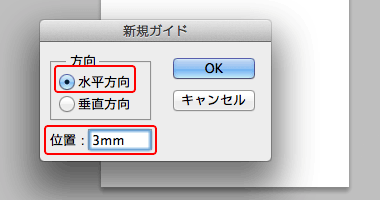
新規ガイドダイアログに、数値を入力して新規ガイドを作成してください。
- 新規ガイドダイアログ
- 水平方向:3mm(上ライン)
- 水平方向:300mm(下ライン)
- 垂直方向:3mm(左ライン)
- 垂直方向:213mm(右ライン)
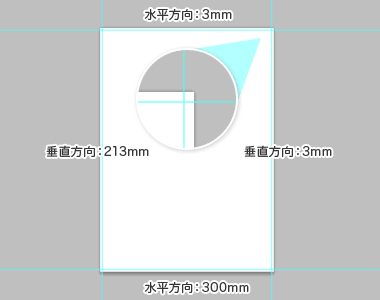
ガイドラインが表示されない場合
[表示]→[表示・非表示]→[ガイド]にチェックマークを入れてください
文字切れガイドを作成してください
仕上がり線ガイドと同様の方法で、更に3mm内側に文字切れガイドを作成してください。
- 新規ガイドダイアログ
- [幅]210mm
- 水平方向:6mm(上ライン)
- 水平方向:297mm(下ライン)
- 垂直方向:6mm(左ライン)
- 垂直方向:210mm(右ライン)
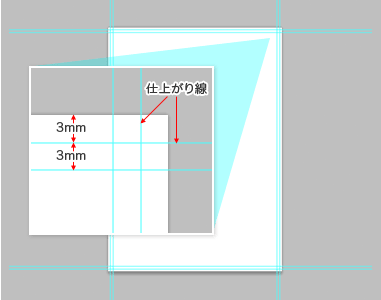
これで初期設定は完了です
 必要な場合のみ別ファイルにて裏面を作成してください。作成方法は表面と同様です。
ファイルのタイトルは、どちらが「表面」または「裏面」であるか分かるよう表記をしてください。
必要な場合のみ別ファイルにて裏面を作成してください。作成方法は表面と同様です。
ファイルのタイトルは、どちらが「表面」または「裏面」であるか分かるよう表記をしてください。





