商品・加工別の印刷データ作成方法/注意点
ウォールステッカー印刷(カットパスが要らない場合)
ウォールステッカー印刷(カットパスが要らない場合)について
目次
対応アプリケーション
共通の注意点
塗り足し、文字切れにご注意ください
断裁位置から3mm以上はみ出す様に外側へ塗り足しを作成し、3mm以上内側へ文字等を配置してください。
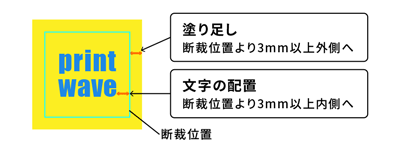
アプリケーション別の注意点
| アプリケーション | 形式 | 作成方法を確認 |
|---|---|---|
| AI・EPS | Illustrator作成方法 | |
| IllustratorPDF作成方法 | ||
| PSD・EPS | Photoshop作成方法 | |
| InDesign作成方法 | ||
| そのまま | Office作成方法 | |
| CubePDF | CubePDF作成方法 | |
| JPEG・TIFF・PNGなど | データ作成方法 |
Illustratorで作成される場合
ご希望の台紙サイズをトリムマークにて設定してください。設定方法は下記ページをご参照ください。
Illustrator 印刷物のサイズ設定/初期設定
- A2サイズ(420mm×594mm)で作成する場合
- 420mm×594mmの四角形を作成し、それに対してトリムマークを作成してください。
トリムマークを基準に断裁して仕上げます。
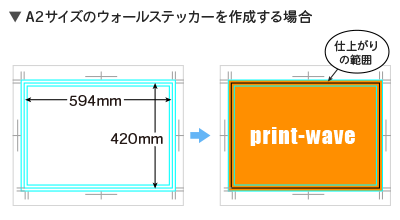
Illustrator入稿 印刷データ作成方法/注意点
Illustratorでデータ作成される場合は、Illustrator入稿 印刷データ作成方法/注意点についても、合わせてご確認ください。
Illustrator PDFで作成される場合
必ずご確認ください
Illustrator PDFで作成される場合は、仕上がりのサイズでページサイズを設定してください。
詳しくは、Illustrator PDFのデータ作成ガイドの「サイズ(アートボード)初期設定方法」を必ずご確認ください。
Illustratorで作成したPDFデータのご入稿をされる場合は、IllustratorPDF入稿 印刷データ作成方法/注意点についても、合わせてご確認ください。
IllustratorPDF入稿 印刷データ作成方法/注意点
Photoshopで作成される場合
ご希望の台紙サイズに合わせてカンバスサイズの設定をしてください。設定方法は下記ページをご参照ください。
Photoshop 印刷物のサイズ設定/初期設定
- A2サイズ(420mm×594mm)で作成する場合
- 420mm×594mm(上下左右3mmずつ)を足したサイズでカンバスサイズを設定し作成します。
- 新規作成
- [幅]:426mm
- [高さ]:600mm
- [解像度]:350ppi
- [カラーモード]:CMYKカラー
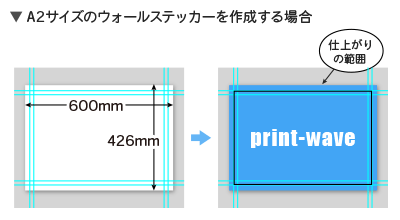
Photoshop入稿 印刷データ作成方法/注意点
Photoshopでデータ作成される場合は、Photoshop入稿 印刷データ作成方法/注意点についても、合わせてご確認ください。
InDesignで作成される場合
データ作成の注意点
必ずご確認ください
InDesignで作成される場合は、仕上がりのサイズでページサイズを設定してください。
その際、「見開きページ」のチェックはオフにしてください。
詳しくは、InDesignのデータ作成ガイドの「印刷物のサイズ設定について/ペラもの(折り加工なし)の場合のサイズ設定」を必ずご確認ください。
InDesignで作成されるお客様は、PDFに書き出してから入稿していただく必要がございます。
詳しくはAdobe InDesign データ作成の注意点ページを必ずご確認ください。
Officeソフトで作成される場合
ご希望の台紙サイズに合わせてページ設定をしてください。設定方法は下記のページをご参照ください。
A0、900×1800等身大、900×2350等身大はOfficeデータでのご入稿に対応しておりません。
※PowerPointで作成されたデータは、A0サイズまで対応できます。
- A2サイズ(420mm×594mm)で作成する場合
- A2サイズ(420mm×594mm)に塗り足し(上下左右3mmずつ)を足したサイズでページを設定してください。
※Wordで作成する場合はA3サイズで作成してください
- ページ設定
- [幅]:426mm
- [高さ]:600mm
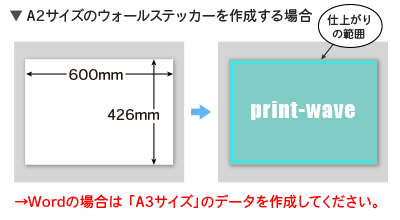
Wordで作成の際はご注意ください
B3を超える大きなサイズで作成されたデータは、システム上変換出来ません。お手数ですが下記の通りにサイズ設定を行ってご入稿ください。ご入稿頂いたデータは弊社で拡大をいたします。その為、画像がやや粗くなってしまいます事をご容赦くださいませ。
- A1/A2サイズで作成される場合:A3で作成してください
- B1/B2サイズで作成される場合:B3で作成してください
officeそのまま入稿について
Officeソフトでデータ作成される場合は、officeそのまま入稿 印刷データ作成方法/注意点についても、合わせてご確認ください。
CubePDF入稿をご利用の場合
A0、等身大サイズはCubePDF入稿に対応しておりません。
ご希望の台紙サイズで、データを作成後、弊社指定の書き出し方法でPDF形式に書き出し・保存後、ご入稿ください。
- A2サイズ(420mm×594mm)で作成する場合
- A2サイズ(420mm×594mm)に塗り足し(上下左右3mmずつ)を足したサイズでページを設定してください。
- ページ設定
- [幅]:426mm
- [高さ]:600mm
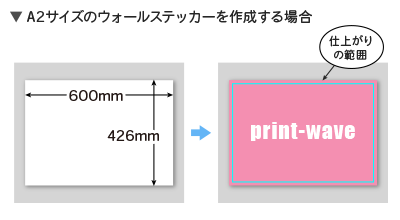
CubePDF入稿のデータ作成ガイドをご確認ください
CubePDFを利用して、お使いのアプリケーションソフトからPDF形式で書き出しご入稿していただけます。対応OSや注意点、ご利用方法はCubePDF入稿のデータ作成ガイドを必ずご確認ください。
CubePDF入稿のデータ作成ガイド
画像ファイルで作成される場合
ご希望の台紙サイズに合わせてカンバスサイズの設定をしてください。設定方法は下記ページをご参照ください。
画像ファイル入稿 サイズの設定について
- A2サイズ(420mm×594mm)で作成する場合
- 420mm×594mm(上下左右3mmずつ)を足したサイズでカンバスサイズを設定し作成します。
- 新規作成
- [幅]:426mm
- [高さ]:600mm
- [解像度]:350ppi
- [カラーモード]:CMYKカラー
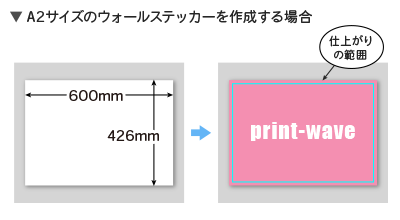
サイズをピクセルにて設定される場合は、入稿用画像サイズ計算ツールを参考にご作成ください。
入稿用画像サイズ計算ツール
画像ファイル入稿 印刷データ作成方法/注意点
画像ファイルでデータ作成される場合は、画像ファイル入稿 印刷データ作成方法/注意点についても、合わせてご確認ください。














