商品・加工別の印刷データ作成方法/注意点
マウスパッド印刷(四角カット) データ作成ガイド
マウスパッド印刷(四角カット)について
対応アプリケーション
- Adobe Illustrator
(一部最新機能は除く) 対応バージョン - Adobe Photoshop
(一部最新機能は除く) 対応バージョン - Microsoft Office ワード・パワーポイントなど
(Winのみ)対応バージョン - 画像ファイル入稿
TIFF(推奨)、BMP、JPEG、GIF、PNGなど
- PDF形式でのご入稿はご利用いただけません。
マウスパッド印刷(四角カット) 共通の注意点
マウスパッド印刷(四角カット)は、角丸加工がセットの商品です
四隅の端に切れてはいけないオブジェクトは配置しないでください
マウスパッド印刷の四角カットは、角丸加工込みの商品です。四隅の角はR(半径)が15mmの角丸に加工されて仕上がります。
※データ作成時には、角丸付近の文字切れやデザインにご注意ください。
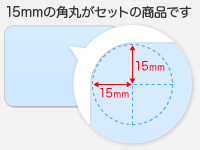
文字切れにご注意ください
R(半径)が15mmの角丸加工がされることで、四隅の角付近に配置されている文字が切れてしまう場合があります。
仕上がりサイズの3mm以上内側でも、角の文字が切れてしまう場合がありますので、とくにご注意ください。
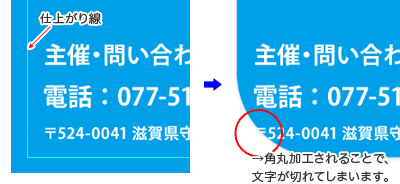
縁取り線やフレームのあるようなデザインの場合はご注意ください
R(半径)が15mmの角丸加工がされることで、四角形のフレームは断裁によって切れてしまいます。四隅にデザインされる際は、断裁位置にご注意ください。
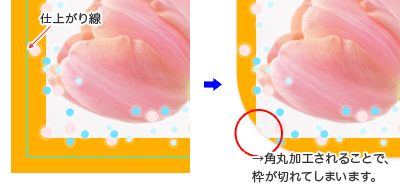
四隅の端に文字やオブジェクトを配置される場合は、仕上がり線から10mm以上内側に配置してください
四隅の端に文字やオブジェクトを配置される場合は、仕上がり線から10mm以上内側に配置していただくと、角丸加工による文字切れを防ぐことができます。(右図)
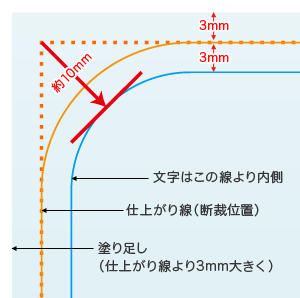
マウスパッド印刷(四角カット) データ作成の注意点
マウスパッド印刷のサイズについて
サイズは3パターンからお選びいただけます
マウスパッド印刷のサイズは220mm×180mmサイズ/A5サイズ/A6サイズの3種類です。
作成されるサイズが収まる大きさ(この範囲内であれば変型可能)をご注文ください。
(※自由なカット(円形など)をご希望の場合は、自由カットの作成ガイドをご確認ください。)

注文サイズ内におさまるサイズであれば、変型サイズも可能です。
ご注文サイズに収まる大きさに、長方形または、正方形の四角形を一点作成して頂けます。
- A5サイズでご注文の場合
- A5サイズ(210mm×148mm)に収まる大きさであれば対応可能です。 例えば、200mm×140mmでも作成していただけます。
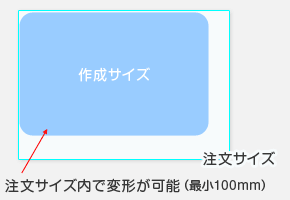
下記のような場合は、四角カットで承る事ができません。ご注意ください。
- 図A:ご注文サイズ内に2丁付け以上(複数のデザイン)を行う場合・・・それぞれ別々に注文してください。
- 図B:ご注文サイズからはみ出す場合・・・デザインが全ておさまるサイズで注文してください。
- 図C:角丸のRを大きくして作成したい場合・・・自由カットにて承ります。

アプリケーション別の注意点
| アプリケーション | 形式 | 作成方法を確認 |
|---|---|---|
| AI・EPS | Illustrator作成方法 | |
| PSD・EPS | Photoshop作成方法 | |
| そのまま | Office作成方法 | |
| JPEG・TIFF・PNGなど | データ作成方法 |
Illustratorで作成される場合
データ作成用テンプレート(無料)をご利用ください
データ作成の注意点
変型サイズを作成される場合
定型サイズ以外で作成(正方形など)の場合は、ご希望のサイズをトリムマークにて設定してください。トリムマークの作成方法は、下記ページをご参照ください。
Illustrator 印刷物のサイズ設定/初期設定
- 150mm×150mmで作成する場合
- 150mm×150mmの四角形を作成し、それに対してトリムマークを作成してください。
トリムマークを基準に断裁して仕上げます。

角丸形のガイド線の作成は任意です
>マウスパッドの四角カットには、R(半径)が15mmの角丸加工があらかじめセットとなっております。
データ作成時に、角丸形のガイド線を作成されると、断裁位置の目安になり便利です。
(※必ず作成していただかなくても結構です)
- 角を丸くする
- [効果]→[スタイライズ]→[角を丸くする]
- 角を丸くするダイアログ
- [半径]:15mm
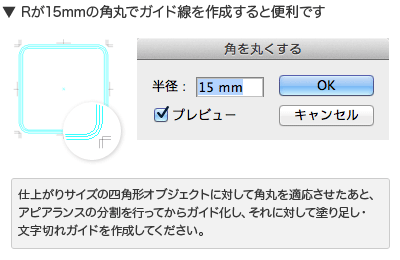
Photoshopで作成される場合
データ作成用テンプレート(無料)をご利用ください
データ作成の注意点
変型サイズを作成される場合
定型サイズ以外で作成(正方形など)の場合は、ご希望のサイズに合わせてカンバスサイズの設定をしてください。カンバスサイズの設定方法は下記のページをご参照ください。
Photoshop 印刷物のサイズ設定/初期設定
- 150mm×150mmで作成する場合
- 150mm×150mmに塗り足し(上下左右3mmずつ)を足したサイズでカンバスサイズを設定し作成します。
- 新規作成
- [幅]:156mm
- [高さ]:156mm
- [解像度]:350ppi
- [カラーモード]:CMYKカラー
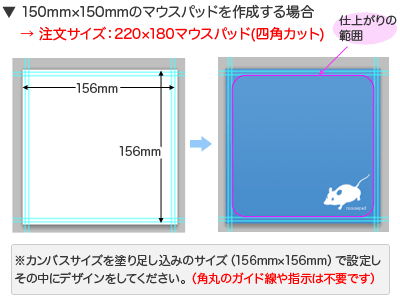
Officeソフトで作成される場合
データ作成の注意点
サイズ設定をしてデータを作成してください
ご希望のサイズに合わせてページ設定をしてください。設定方法は下記ページをご参照ください。
Officeそのまま入稿
ページ設定(用紙サイズ)について
- 150mm×150mmで作成する場合
- 150mm×150mmに塗り足し(上下左右3mmずつ)を足したサイズでページ設定し作成します。
- ページ設定
- [幅]:156mm
- [高さ]:156mm

画像ファイルで作成される場合
データ作成の注意点
サイズ設定をしてデータを作成してください
ご希望のサイズに合わせてカンバスサイズの設定をしてください。設定方法は下記ページをご参照ください。
画像ファイル入稿 サイズの設定について
- 150mm×150mmで作成する場合
- 150mm×150mmに塗り足し(上下左右3mmずつ)を足したサイズでカンバスサイズを設定し作成します。
- 新規作成
- [幅]:156mm
- [高さ]:156mm
- [解像度]:350ppi
- [カラーモード]:CMYKカラー

サイズをピクセルにて設定される場合は、入稿用画像サイズ計算ツールを参考にご作成ください。
入稿用画像サイズ計算ツール
画像ファイル入稿 印刷データ作成方法/注意点
画像ファイルでデータ作成される場合は、画像ファイル入稿 印刷データ作成方法/注意点についても、合わせてご確認ください。










