IllustratorPDF入稿・印刷データ作成方法/注意点
塗り足し・文字切れについて
「塗り足し」と「文字切れ」にご注意ください
塗り足しとは、背景を仕上がりサイズよりも3mm大きく作成することです
背景色は、仕上がり線よりも外にはみ出させるように、3mm以上大きく(アートボードより3mm以上外側まで)作成してください。
※CS4以降の場合、裁ち落とし線(赤線)まで背景のみ拡大していただくことで、塗り足しを確保できます。
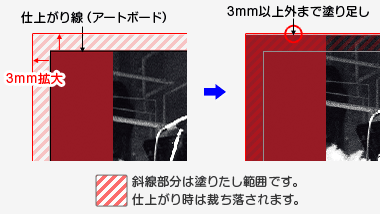
レイアウト端の文字やオブジェクトは、文字切れにご注意ください
切れてはいけない文字やオブジェクトなどは、仕上がり線よりも3mm以上内側に配置してください。
※仕上がり線より外(または仕上がり線ギリギリの位置)に配置されている文字は、仕上がり線よりも3mm以上内側に移動させていただくことで、文字切れを回避できます。
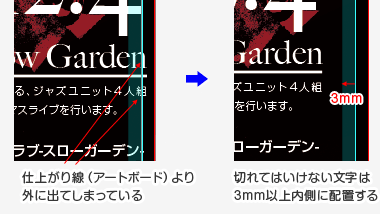
【折り/スジ入れ/ミシン目】加工位置付近の文字・オブジェクトにご注意ください
折り加工、スジ入れ加工、ミシン目加工を追加される場合は、加工位置から1mm以上離した位置に文字・オブジェクトを配置してください。
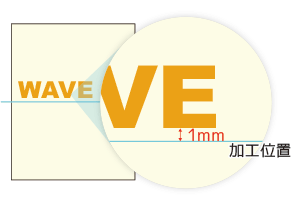
塗り足しが十分に無い場合、または文字切れの発生が懸念される場合は、データ不備となり、印刷作業に進むことができません。データのご修正と再入稿をしていただく必要がございます。
背景色が白の場合、塗り足しは不要です
背景色が白の場合や白フチのあるデザインの場合、塗り足しに色を入れる必要はありません。
塗り足しを修正する場合の具体例
背景をオブジェクトや画像で作成する場合は、
予め塗り足し込みのサイズにしておくことがポイントです
紙端まで(フチなし印刷で)確実に印刷されたい場合、背景に使用するオブジェクト・画像などは、予め塗り足し込みのサイズで作成してください。
- A4サイズの場合
- 仕上がりサイズ:210mm×297mm
- 背景色のサイズ:216mm×303mm
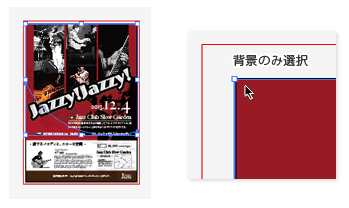
修正例:背景色を長方形オブジェクトなどで配置して使用している場合
背景色のオブジェクトのみを選択します
背景色として配置しているオブジェクトの端を選択します。
背景以外のオブジェクトを同時に選択してしまわないようお気をつけください。
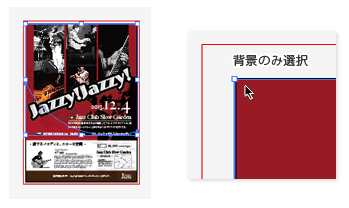
仕上がり線より3mm以上外側へ拡大
仕上がり線(アートボード)よりも外側まで配置していただければ問題ありません。
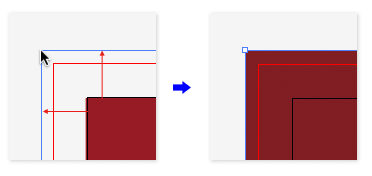
全体を拡大する場合は、文字切れにもお気をつけください
塗り足しを作成する場合は、できるだけ背景のみを拡大するようにしてください。
全体を拡大された場合、同時に文字などの切れてはいけないオブジェクトが拡大され、仕上がり線よりもはみ出てしまう場合があります。
文字切れの原因となりますので、十分にご注意ください。
文字切れを修正する場合の具体例
修正例:仕上がり線ギリギリの罫線がある場合
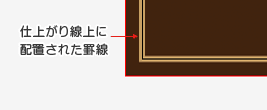
仕上がり線上に、罫線が配置されている場合、仕上がった印刷物の紙端に、この罫線が入ってしまう(または、切れてなくなってしまう)場合があります。
この線を確実に印刷したい場合(図1)
仕上がり線よりも3mm以上(文字切れガイドよりも)内側に配置します。
この線を印刷しない場合(図2)
印刷したくない線は、印刷範囲に配置しないでください。
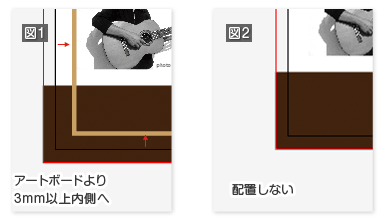
断裁線は不要です
断裁線が実線のパスなどで配置されている場合、その線自体が印刷されてしまいます。







