IllustratorPDF入稿・印刷データ作成方法/注意点
作成時の注意点(画像配置/フォントなど)
フォント/画像配置などをご確認ください
IllustratorデータをPDFでご入稿の場合、下記の点においてご注意ください。
ご入稿データでリンク画像が足りない場合や、埋め込みフォントに異常がある場合、そのほかモノクロ・特色データにプロセスカラーが入っている場合などは、データ不備となり、印刷作業に進むことができません。データのご修正と再入稿をしていただく必要がございます。
画像の配置について
画像の配置方法(埋め込み・リンク配置)について

配置画像は、埋め込み画像または、リンク画像のどちらで配置下さってもご入稿いただけます。
画像(埋め込み画像とリンク画像)の配置方法(Illustratorの作成ガイドへ)

IllustratorCS2をご利用の場合、画像をリンク配置されると、PDF書き出し時に画像に細い線が入ってしまいます。
また、その細い線は画面上(Illustratorや書き出したPDF)では確認頂けない為、実際に仕上がった印刷物が意図しない結果になる場合がございます。
CS2で画像を使用される際は必ず埋め込み画像で作成してください。
画像の埋め込み方法(Illustratorの作成ガイドへ)
IllustratorCS2の場合、Photoshop(PSD)形式で配置すると、画像が分割され仕上がりに線が入ってしまうことがあります。ご入稿の際は埋め込み画像に修正をお願いします。
配置画像の形式について
Illustratorで作成されたファイル(ai形式、IllustratorEPS形式など)をリンクされるとトラブルの原因となりますので、配置するファイルは必ずPhotoshop(PSD)形式やPhotoshopEPS形式などの画像データにしてください。
リンクファイル内にベクトルデータが残っていると、作成環境と異なる仕上がりになることがありますのでご注意ください。
ドキュメントのカラーモードは8bitでご作成ください
カラーモードは必ずCMYK(8bit)でご作成ください。8bit/チャンネル以外(16bitや32bit)を設定されると、PSD画像をIllustratorに配置した際にデザインが崩れてしまうことがあります。
背景が透明のPSD画像を配置される場合はご注意ください
背景が透明のPSD画像をIllustratorにリンク配置された場合、絵柄と透明部分の間にわずかな黒いライン(境界線らしきもの)が印刷されることがあります。
背景が透明のPSD画像をIllustratorに配置される場合は、十分にご注意ください。
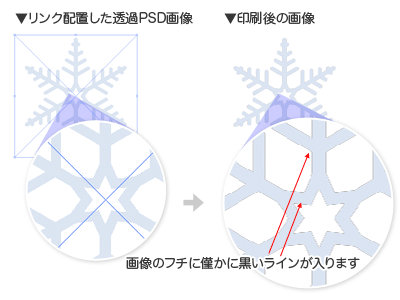
確認方法と対処法
黒いラインが入るか入らないかは、画像を埋め込んでいただき、多少拡大して見ていただく事で確認できます。
確認できた場合、その埋め込まれた画像をIllustratorでラスタライズしていただくことで、黒いラインが解消されます。
- ラスタライズ
- 対象の画像を選択
- [オブジェクト]→[ラスタライズ...]
- ※ラスタライズは必ず画像を埋め込んでから行ってください。
- ラスタライズ
- [カラーモード]:CMYK
- [解像度]:高解像度
- [背景]:透明
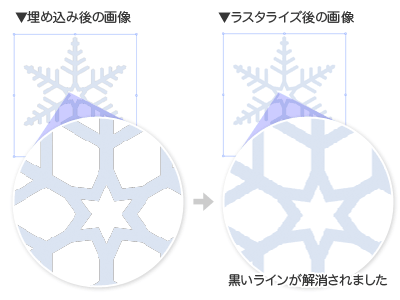
フォントについて
IllustratorからPDFへ書き出す時にフォント情報が埋め込まれます。その為、Illustratorのドキュメント上で使用されたフォントがインストールされているかのご確認が必要です。
具体的な確認方法とフォントが埋め込まれてない場合の対処法については下記の通りです。
使用フォントの検索方法
- フォント検索方法
- [書式]→[フォント検索]
問題なし:フォントがインストールされている場合
フォント名が正しく表示されている場合、フォントは問題なくインストールされています。
[完了]を選択し、フォント検索を終了してください。
また、フォントがインストールされている場合は文字をアウトライン化する必要がございません。
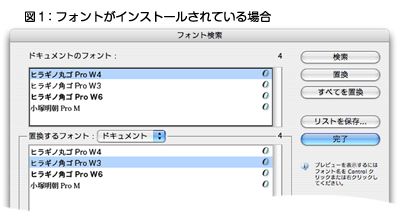
問題あり:フォントがインストールされていない場合
フォント名が「<>」の括弧で囲われて表示された場合、そのフォントはインストールされていません。
対処法
フォントのアウトライン化をしていただくか、埋め込まれているフォントに置き換えてください。
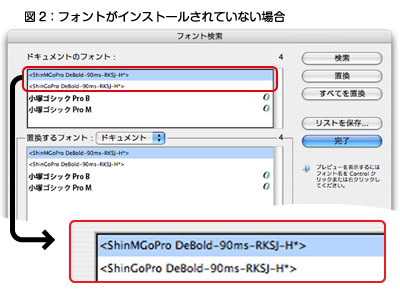
PDFファイルへの埋め込みがサポートされていないフォントが使用されている場合
PDFファイルへの埋め込みがサポートされていないフォントが使用されていると、正しく表示出来ない場合や、印刷出来ない場合があります。
使用しているフォントがPDFへの埋め込みがサポートされているかどうかについては、フォントの提供先にお問い合わせください。
PDFへの埋め込みがサポートされていないフォントの場合、弊社でもサポートの対象外となります。予めご了承ください。必ずお客様でご確認の上、データの入稿をお願いいたします。
表示されるエラーメッセージ
上記の件は、書き出したPDFデータをAdobe AcrobatまたはAcrobat Readerでファイルを開く際に、右のようなのエラーメッセージが表示されます。
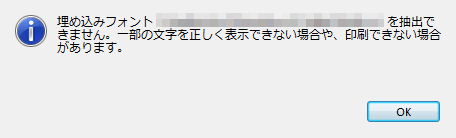
※このエラーが出る場合には文字をアウトライン化していただくか、サポートされているフォントに置き換えてデータ作成をお願いいたします。
また、現在当社で確認出来ている事例では、「ダイナフォントのTrueType版を使用するとPDFにフォントが埋め込めこまれず、文字の一部が文字化けしたり、印刷されない」事が分かっています。
ダイナフォントのTrueType版を使用される場合には、必ずアウトライン化していただきますようお願いいたします。
モノクロ印刷の場合(グレースケールに変換してください)
モノクロ・特色印刷用データに、プロセスカラーデータが含まれていませんか?

モノクロ印刷商品をご利用の場合は、オブジェクトのカラーを「グレースケール」または「モノクロ2階調」で作成いただく必要があります。
モノクロ・グレースケールへの変換方法(Illustratorデータ作成ガイドへ)






