商品・加工別の印刷データ作成方法/注意点
タペストリー印刷 データ作成ガイド
IllustratorPDF入稿
タペストリー印刷について
IllustratorPDFで作成される場合
IllustratorPDF入稿をしていただく場合、テンプレートはご利用いただけません。サイズ設定をしていただく必要があります。
はじめに
これから、A1サイズのタペストリーを作成する際を例に、Illustratorの初期設定方法をご説明します。
- 商品
- タペストリー印刷
- サイズ
- A1サイズ(W594mm×H841mm)
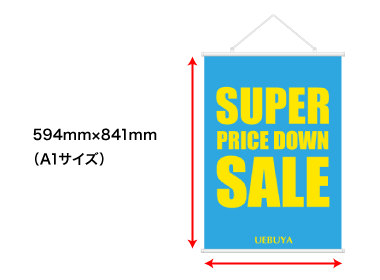
新規ドキュメント設定
まずは、パイプ巻き込み部分を含めたサイズ(ここではA1サイズ(W594mm×H841mm+40mm))の新規ドキュメントを作成します。
- 新規ドキュメント設定
- [ファイル]→[新規]

- 新規ドキュメント
- [アートボードの数]:1
- [幅]:594mm [高さ]:881mm
- [単位]:ミリメートル
- [裁ち落とし]:天地:0 左右:3mm(左右の塗り足しガイド線となります)
- [カラーモード]:CMYK
- [ラスタライズ効果設定]:高解像度(300ppi)
仕上がり線の作成
仕上がりサイズのガイド線を作成します。
長方形ツール(塗り/線共に「なし」)
長方形ツールを選択し、描画ツールの"塗り/線"を共に「なし」を選択します。(図1)
長方形ダイアログ
長方形ツールを選択後にアートボードをクリックすると「長方形ダイアログ」が開きます。(図2)
サイズを設定
- オプション
- [幅]594mm
- [高さ]841mm
アートボードに整列
作成した四角形をアートボードに対して真ん中に配置してください。
- 整列
- [ウインドウ]→[整列]
- アートボードを基準にセンター配置
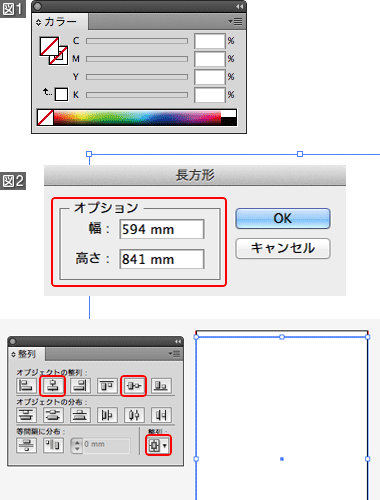
文字切れガイドの作成
仕上がりサイズに対して、上下に10mm、左右は3mm内側の文字切れガイド線を作成します。
文字など、重要なデザインはこの線の内側に配置してください。
長方形ダイアログ
- オプション
- [幅]588mm
- [高さ]811mm
アートボードに整列
作成した四角形をアートボードに対して真ん中に配置してください。
- 整列
- [ウインドウ]→[整列]
- アートボードを基準にセンター配置
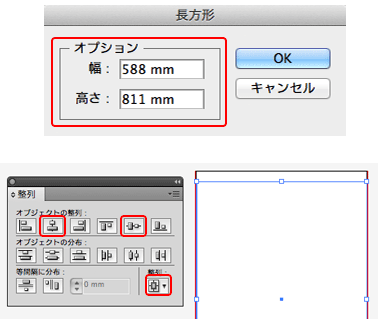
ガイド線の作成
これまでに作成した2つの四角形をガイド線に設定してください。
- ガイド作成
- [表示]→[ガイド]→[ガイドを作成]

断裁位置、塗り足し、文字切れ線をご確認ください。これで、IllustratorPDF入稿の初期設定は完了です。塗り足し、文字切れ位置にご注意いただき、デザインを作成してください。
印刷用データを開いた状態を元に上下にパイプの取り付けを行います。データ作成の向きにご注意ください。
Illustratorで作成したPDFデータのご入稿をされる場合は、IllustratorPDF入稿 印刷データ作成方法/注意点についても、合わせてご確認ください。
IllustratorPDF入稿 印刷データ作成方法/注意点









