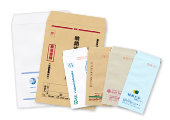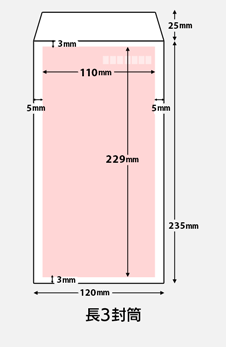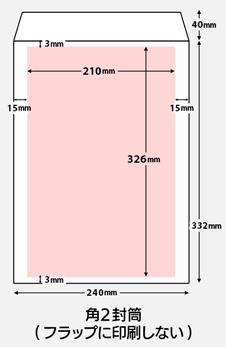商品・加工別の印刷データ作成方法/注意点
既製封筒刷込(オンデマンド) データ作成ガイド
既製封筒刷込(オンデマンド)について
対応アプリケーション
- Adobe Illustrator
(一部最新機能は除く) 対応バージョン - Adobe Photoshop
(一部最新機能は除く) 対応バージョン - Microsoft Office (Word、PowerPoint、Publisher)
- 画像ファイル入稿
TIFF(推奨)、BMP、JPEG、GIF、PNGなど
Adobe Illustratorをご利用の方へ
Illustratorで作成される場合は、弊社テンプレートでのご入稿が必須です。 下記リンクよりダウンロードしてください。 (※入稿ファイルはAI・EPSのみ対応。PDF形式は非対応です。)
Microsoft Officeをご利用の方へ
Officeそのまま入稿オプション(有料)必須となります。
Office対応バージョンは、2003、2007、2010、2013、2016です。(Windowsのみ)
既製封筒刷込(オンデマンド) 共通の注意点
サイズについて
刷り込み封筒印刷は、長3封筒・角2封筒それぞれで印刷可能領域が決まっています。
下記サイズ表をご確認のうえ、指定範囲内(■)でデータを作成してください。
印刷可能範囲外は印刷されないため、重要なオブジェクトや文字は配置しないでください。
| 印刷範囲 | 必要余白 | |
|---|---|---|
| 長3封筒 | 幅:110mm × 高さ:229mm | (袋部分に対して) 上下3mm・左右5mm |
| 角2封筒 (フラップに印刷しない) |
幅:210mm × 高さ:326mm | (袋部分に対して) 上下3mm・左右15mm |
| 角2封筒 (フラップに印刷する) |
幅:210mm × 高さ:363mm | (全体に対して) 上6mm・下3mm・左右15mm |
作成データのサイズ設定について
部分的なデザインの場合や、名入れ・ロゴ等のみのデザインの場合でも、空白部分を含んだ規定のサイズでデータを作成してください。ロゴデータやテキストデータのみの場合は、レイアウトの位置が確認できないため、データ不備となりますのでご注意ください。

他商品と異なり、印刷範囲に対しての塗り足しは必要ありません。
また、フチなし印刷(封筒全体に印刷)することはできません。 自由なレイアウトで封筒印刷をご希望の場合は封筒印刷(高精細オフセット印刷+製袋加工)をご利用ください。
角2サイズ、フラップ(フタ)への印刷について
天地左右1㎜程度の印刷ズレが発生する場合があります。
そのため、フラップ(フタ)と袋部分で色を切り替えたようなデザインは、「フラップの折目」と「デザインの切り替え部分」がややズレた仕上がりになる可能性があります。
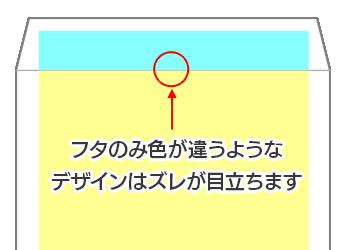
長3サイズの郵便番号枠の位置について
長3封筒では、あらかじめ郵便番号枠の印刷されたものをご用意しております。
郵便番号枠の位置は変更できませんので、デザイン時にはご注意ください。
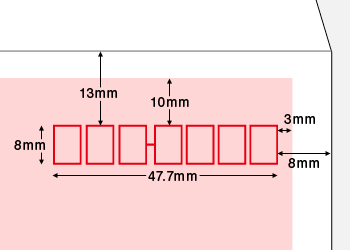
- モノクロ印刷をご注文の場合は、データ作成の際に、モノクロ(グレースケール)変換をしていただく必要があります。方法については、各アプリケーションのデータ作成ガイドをご覧ください。
- 細かい白抜き文字は、印刷によってつぶれてしまう可能性があります。データ作成時にはご注意ください。
アプリケーション別の注意点
| アプリケーション | 形式 | 作成方法を確認 |
|---|---|---|
| AI・EPS | Illustrator作成方法 | |
| PSD・EPS | Photoshop作成方法 | |
| そのまま | Office作成方法 | |
| JPEG・TIFF・PNGなど | データ作成方法 |
Illustratorで作成される場合
データ作成用テンプレート(無料)をご利用ください
Illustrator入稿 印刷データ作成方法/注意点
Illustratorでデータ作成される場合は、Illustrator入稿 印刷データ作成方法/注意点についても、合わせてご確認ください。
Photoshopで作成される場合
データ作成用テンプレート(無料)をご利用ください
Photoshop入稿 印刷データ作成方法/注意点
Photoshopでデータ作成される場合は、Photoshop入稿 印刷データ作成方法/注意点についても、合わせてご確認ください。
Microsoft Officeソフトで作成される場合
Officeをご利用の場合は、ページ設定が必要となります。
※封筒印刷(刷り込み)のデータには、塗り足しが必要ありません。
officeそのまま入稿について
Officeソフトでデータ作成される場合は、officeそのまま入稿 印刷データ作成方法/注意点についても、合わせてご確認ください。
- ページ設定ダイアログ
- [ファイル] → [ページ設定]
- 用紙設定タブ
- 用紙サイズ:
- [長3の場合]
幅110mm/高さ229mm - [角2フラップに印刷しない場合]
幅210mm/高さ326mm - [角2フラップに印刷する場合]
幅210mm/高さ363mm
- [長3の場合]
- 余白タブ
- 余白:すべて0mm
※他商品と異なり、印刷範囲に対しての塗り足しは必要ありません。そのため、余白はすべて0mmとなります。
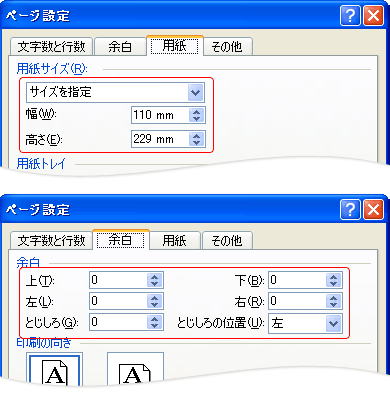
- ページ設定ダイアログ
- [ファイル] → [ページ設定]
- ページ設定
- スライドのサイズ指定:ユーザー設定
スライドサイズ:- [長3の場合]
幅11cm/高さ22.9cm - [角2フラップに印刷しない場合]
幅21cm/高さ32.6cm - [角2フラップに印刷する場合]
幅21cm/高さ36.3cm
- [長3の場合]
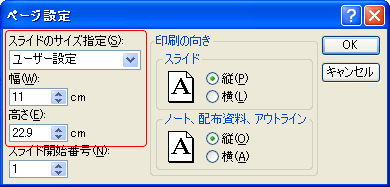
- ページ設定ダイアログ
- [ファイル] → [ページ設定]
- レイアウトタブ
- 文書の種類:ユーザー設定
ページサイズ:- [長3の場合]
幅11cm/高さ22.9cm - [角2フラップに印刷しない場合]
幅21cm/高さ32.6cm - [角2フラップに印刷する場合]
幅21cm/高さ36.3cm
- [長3の場合]
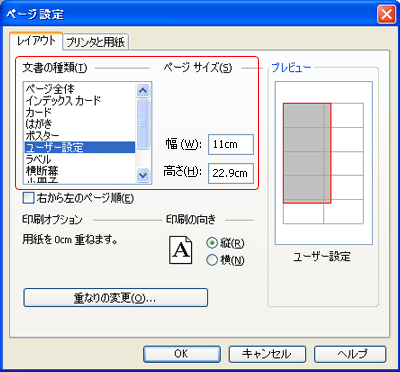
Excelでのデータ作成は困難です
Excelは表計算ソフトのため、実際にはサイズ設定の概念がありません。
そのため、カスタムサイズでのページ設定ができません。既製封筒刷込(オンデマンド)をご希望される場合は他のソフト(Wordなど)での作成をお奨め致します。
画像ファイル入稿で作成される場合
データサイズは、印刷可能範囲を基準に作成してください。印刷可能範囲の画像を作成した後、TIFFやJPEGなどの画像形式に書き出してご入稿ください。
- データ作成範囲が印刷範囲となります。塗り足しは必要ありません。
- 印刷可能範囲については下記の表を参考にしてください。
サイズ、解像度の設定方法は、ご使用のソフトによって異なります
画像サイズは印刷可能範囲のサイズ、画像解像度は300~350dpi(※推奨)で作成してください。
※サイズをピクセルにて設定される場合は、下記のサイズ表(ピクセル表記)または、入稿用画像サイズ計算ツールを参考にご作成ください。
印刷可能範囲のサイズ表(※ピクセルの数値:解像度350dpiの場合)
| 封筒の種類 | 印刷可能範囲(mm) | 印刷可能範囲(pixel) |
|---|---|---|
| 長3封筒 | 幅:110 × 高さ:229 | 幅:1516 × 高さ:3156 |
| 角2封筒 (フラップに印刷しない) |
幅:210 × 高さ:326 | 幅:2894 × 高さ:4492 |
| 角2封筒 (フラップに印刷する) |
幅:210 × 高さ:363 | 幅:2894 × 高さ:5002 |