商品・加工別の印刷データ作成方法/注意点
箔押し加工/エンボス加工オプション データ作成ガイド
社名や企業ロゴを箔押し/エンボス加工することで、ワンポイントでも格調高い仕上がりに!
詳しくは各加工オプションページをご確認ください
対応アプリケーション
- Adobe Illustrator
(一部最新機能は除く) 対応バージョン
- 加工用データは、PDF形式でのご入稿はご利用いただけません。
- 印刷用のデータは、Illustrator以外のアプリケーションで作成されたデータでご入稿可能です。(その場合、サイズ等が同一であるかご確認ください。)
データ作成用テンプレート(無料)をご利用ください
共通の注意点
加工用のデータが必要です
箔押し加工/エンボス加工オプションをご利用いただくには、印刷に使用する印刷用データとは別に、加工用のデータが必要となります。別途ご作成いただき、あわせてご入稿いただきますようお願いいたします。
詳しくはデータの作成についてをご確認ください。
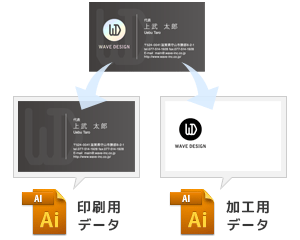
ファイル名にご注意ください
加工用データは、データ名を「箔押し用.ai」「エンボス.ai」など分かりやすいファイル名で保存してください。
ご入稿後に加工用データと判断できない場合は、印刷工程に進める事ができません。
加工指示が必要です
箔押し加工/エンボス加工を行う面がどちらになるのかを、印刷用データ内またはご注文時の備考欄にて必ずご指示ください。
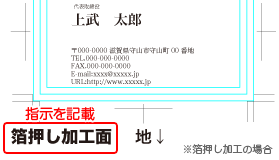
印刷や加工についての指示が不十分な場合は、データ不備となり、印刷作業に進むことができません。指示のご連絡もしくはデータのご修正と再入稿をしていただく必要がございます。
印刷はせずに加工のみをご利用の場合
加工のみをご利用の場合は、印刷用データは不要ですが、加工用データは必要です。
加工用データのサイズ設定は印刷用データ作成時と同一となります。
また、加工のみの場合のご注文方法・料金については各加工オプションページをご確認ください。
加工用データの作成について
データのサイズ設定について
加工用データは印刷用のデータと同じサイズで作成してください
印刷用データと同サイズのトリムマークを作成し、その中に加工部分のデータを作成してください。
トリムマークの作成方法については、Illustratorの作成ガイド「サイズとトリムマーク(トンボ)設定方法」をご確認ください。
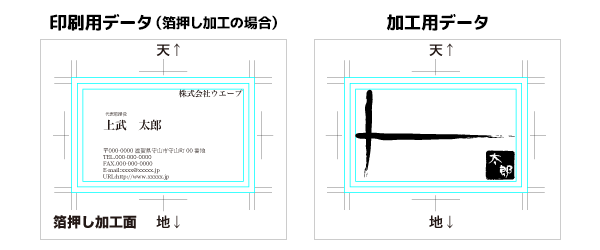
※冊子の場合は、印刷データの作成方法(見開き/単ページ)に関係なく必ず見開き(表紙/裏表紙)の状態で加工用データをご作成ください。
加工用データ作成時の注意点
オブジェクトはK100%で作成してください
加工部分のデータは、カラーK100%が設定されたオブジェクトのみで作成してください。
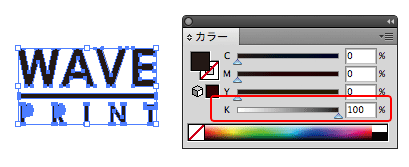
- 加工用データ内に画像データ(ビットマップデータ)は使用しないでください
- ぼかし・グラデーション等は使用しないでください
オブジェクトのサイズにご注意ください
箔押し加工の場合
線幅:0.5pt(0.1765mm)以上
文字サイズ:7pt以上
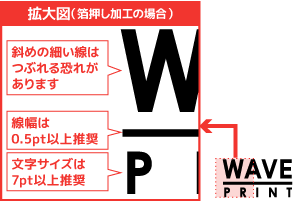
エンボス加工の場合
線幅:1pt(0.353 mm)以上
文字サイズ:14pt以上

オブジェクトのサイズ、形状等は、データチェック対象となりません。サイズ等については注意事項をよくご確認いただき作成いただきますようお願いいたします。
- 文字はゴシック体を推奨しております。明朝体の文字はうまく加工されない場合があります。
- 細かいオブジェクトやウエイトの細いフォントをご使用になると、潰れなどが発生しやすくなり美しく仕上がりませんのでご注意ください。
エンボス加工の場合
 細かいオブジェクトでデザインされると、加工面積が狭くなり目視がしずらい場合がございます。オブジェクトを作成される際はご注意ください。
細かいオブジェクトでデザインされると、加工面積が狭くなり目視がしずらい場合がございます。オブジェクトを作成される際はご注意ください。
用紙サイズに対して加工可能な範囲をご確認ください
断裁位置から3mm以上内側に加工部分のデータを配置してください。
※加工部分を断ち切る加工(フチなしの加工)はご対応ができませんのでご了承ください。
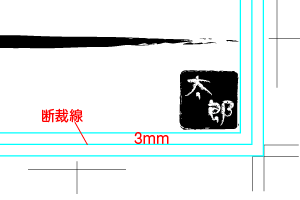
【箔押し加工】箔と印刷用データの重なりについて
印刷される部分との境目に箔押しをされる場合、若干のズレが生じ、白い隙間が出てしまう場合があります。
印刷用データと箔が少し重なるように箔押し用データを作成することで、紙の白が出ないようになります。
※右の図では箔押しデータを黄色で説明しておりますが、実際にはK100%の黒色で作成する必要があります。
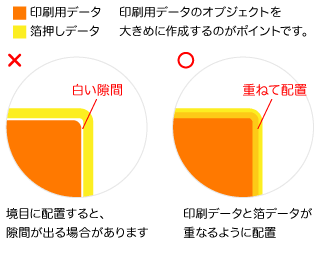
オプションの併用について
箔押し加工/クリアトナー加工とエンボス加工を併用する場合
エンボス加工は箔押し加工またはクリアトナー加工と重ねての加工が可能です。
加工用のデータがそれぞれ必要です
加工位置・形状が同じ場合でも、加工用データはそれぞれのデータをご用意ください。
他のオプションを併用する場合
◎:併用・重ねて加工可、○:併用・重ねて加工可(要注意)、△:併用可・重ねての加工は不可、–:併用非対応
| 箔押し加工 | エンボス加工 | |
|---|---|---|
| 角丸加工 | ○ | ○ |
| 孔あけ加工 | ○ | ○ |
| スジ入れ加工 | ○ | ○ |
| 表面加工 | ◎ | ◎ |
| ミシン目加工 | ○ | ○ |
| ジャンプミシン目加工 | ○ | – |
| 折り加工 | △ | – |
| 印字加工※ バーコード入力 |
△ | △ |
| レーザー加工 | – | ○ |
| クリアトナー加工 | – | ◎ |
| 箔押し加工 | – | ◎ |
| エンボス加工 | ◎ | – |
※宛名印字・連番印字・バリアブルテキスト印字
重ねて加工ができる場合(○)
重ねての加工は可能ですが、箔が剥がれる、浮き出し部分がつぶれるなど加工の効果が表現できない場合があります。
それぞれの加工位置は3mm以上間隔をあけ、データを作成されることをおすすめいたします。
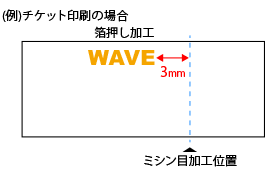
重ねて加工ができない場合(△)
重ねての加工はできません。それぞれの加工位置を避けるようにデータの作成をお願いいたします。
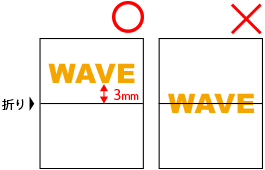
印字加工を併用する場合
印字位置への箔押し加工はできません。
加工面積について
面積の計算方法
箔押し加工は、加工部分全体を直線で囲んだ総面積にて加工料金を計算いたします。
複数オブジェクトを離れて配置されている場合は、一番外側の加工部分を囲んだ面積で計算します。
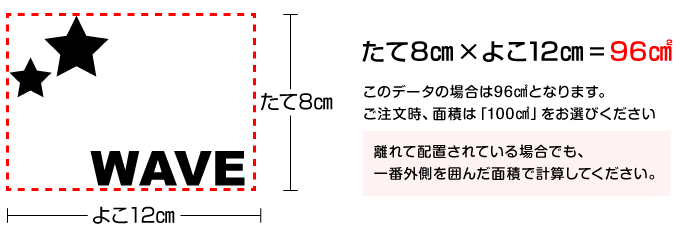
正しい計算方法
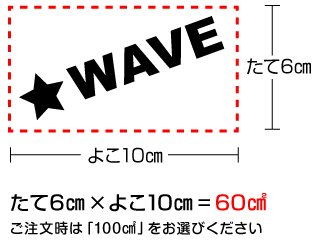
間違った計算方法
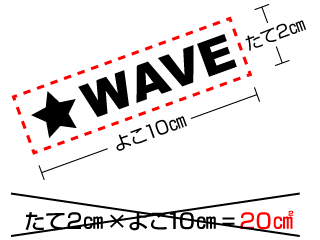
面積の計算手順
Illustratorの単位をmmに変更
- ドキュメントの単位を変更する
- [ファイル]→[ドキュメント設定]
ドキュメント設定からIllustratorデータの単位を「ミリメートル(mm)」に変更してください。
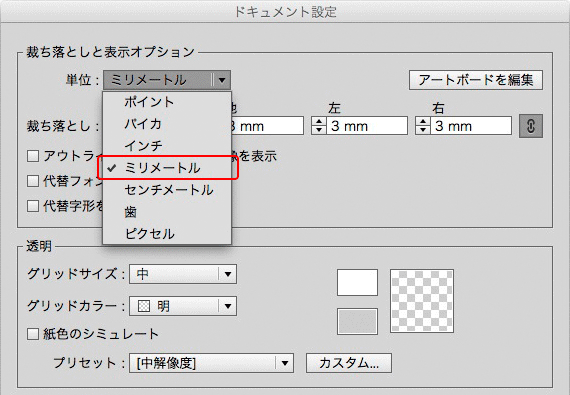
箔押し加工のオブジェクトを分割・拡張
加工面積を正確に計算するために、箔押しのオブジェクトを分割・拡張してください。
箔押し加工するオブジェクトを全選択(図1)
オブジェクトを分割・拡張(図2)
- 分割・拡張する
- [オブジェクト]→[分割・拡張...]
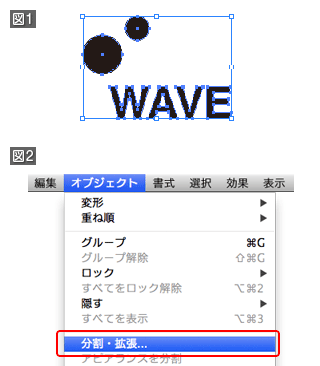
なぜ[分割・拡張…]が必要なの
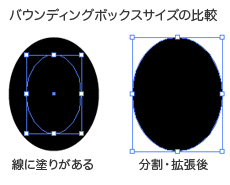
線の塗りを設定されている場合は、見た目上は線の幅分もオブジェクトの大きさに含まれていますが、オブジェクトの座標上のサイズはバウンディングボックスのサイズで表現されています。
線の塗りを設定されている場合は正確な大きさが計算できないため、オブジェクトを分割・拡張します。
線の太さがオブジェクトのサイズに加わるため、分割・拡張前よりも少し大きくなります。これが、オブジェクトの正しいサイズとなります。
加工面積をバウンディングボックスのサイズから計算
分割・拡張で選択されているオブジェクトの、バウンディングボックスのサイズの数値で計算をします。
小数点以下の繰り上げ
バウンディングボックスのサイズの数値を参考に、「W(幅)」と「H(高さ)」の小数点以下を繰り上げます。
- W(幅)
- 67.269mm → 68mm
- H(高さ)
- 97.597mm → 98mm
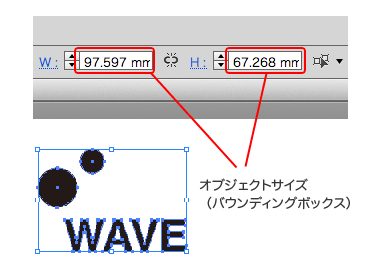
W(幅)×H(高さ)=加工面積(cm²)
数値をセンチメートル(cm)に換算し、W(幅)×H(高さ)=加工面積(cm²)の式に当てはめ計算してください。
- 加工面積
- 9.8cm × 6.8cm = 66.64cm²
⇒ご注文時は「100cm²」をお選びください。
バウンディングボックスとは
バウンディングボックスとはオブジェクトを選択した際に表示される線のことです。表示されない場合は表示]→[バウンディングボックスを表示]を選択してください。
加工対応面積は各加工オプションページをご確認ください。






