Wordでチラシを作る方法を解説!
step1.初期設定
(ページのサイズ設定)
用紙サイズの設定
フライヤー(チラシ)制作の基本はサイズ設定です。実際のデータを作成する前に用紙のサイズを設定しましょう。
用紙サイズを設定します
- ページ設定
- [ファイル]→[ページ設定]
- ページ設定
- [用紙タブ]:幅・高さ共に仕上がりサイズよりも6mm大きいサイズで設定してください。
[余白タブ]:塗り足し部分として余白を上下左右3mmで設定してください。
例:A4サイズ(縦)で作成する場合
(A4:横210mm×縦297mm)
[用紙]タブ–用紙サイズを下記の様に設定してください。
- 用紙タブ
- [用紙サイズ]:幅:216mm 高さ:303mm
次に[余白]タブに切り替え、余白数値を下記の様に設定してください。
- 余白タブ
- [余白]:上下左右:3mm とじしろ:0mm
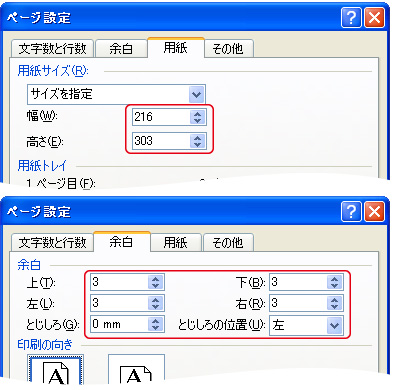
塗り足し部分をご確認ください
上記で上下左右に設定しました余白の3mmが塗足し部分とお考えください。
”塗り足し”とは
仕上がりのサイズよりも外にある、裁ち落とされる部分のことをいいます。フチなし印刷(紙端まで色を印刷したい場合)には、この塗り足しが必ず必要となります。
塗り足しの詳しい情報はこちら
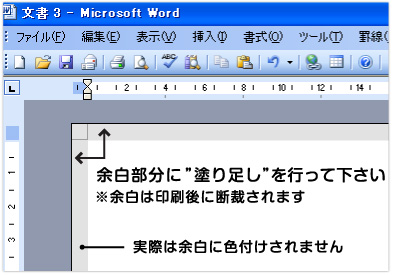
データ作成用テンプレート(無料)
サイズ設定不要!定型サイズのOfficeテンプレートをご用意しております。(Word・PowerPoint・Publisher)
A3より大きいサイズで作成される場合のサイズ設定
Wordをご利用で、A3より大きいサイズでページ設定をされたデータはシステム上変換をすることができません。お客様には下記の通りA3以下のサイズで作成して頂き、弊社にて拡大させて頂いております。
・A1/A2サイズで作成される場合は、A3サイズで作成してください。
・B1/B2サイズで作成される場合は、B4サイズで作成してください。
- 拡大により画像がやや粗くなってしまいます。予めご了承ください。
- A3より大きい変型サイズはA3に収まる範囲内で縦横の比率を合わせて作成してください。
最小10部から最大240,000部まで対応 チラシ印刷/フライヤー印刷
広告チラシやリーフレットなど、商品やサービスの魅力を視覚的に伝える「チラシ/フライヤー」。手に取って見てもらう紙媒体として印刷の仕上がりは重要です。
高品質な仕上がりで大ロット対応の「オフセット印刷」、短納期・小部数から印刷できる「オンデマンド印刷」をご用意。ご用途やご予算に合わせお選びいただけます。








