InDesign PDF・印刷データ作成方法/注意点
カラー設定と使用色(CMYK/特色/グレー)
印刷物に合わせてカラーモードを選択してください
印刷物の印刷色によって、カラーモードを使い分けていただく必要があります。
モノクロ・軽オフセット冊子印刷商品をご利用の場合、データにカラーが入っていると、データ不備となり印刷作業に進むことができません。データのご修正と再入稿をしていただく必要がございます。
InDesign アプリケーションのカラー設定
カラーモードの設定方法
下記の通りカラー設定を行ってください。
- アプリケーションのカラー設定
- [編集]→[カラー設定]
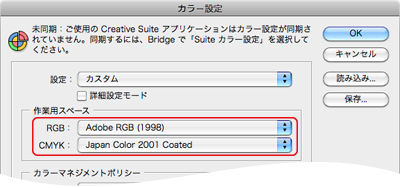
フルカラー印刷の場合
CMYKカラーで作成してください
オブジェクトやテキストは必ずCMYKカラーで作成してください。
RGBカラーや特色を使用された場合、印刷へ進めることはできますが、データ上と仕上がりとの色味が変化してしまう場合がございます。
オートデータチェック入稿をご利用の場合は特色を使用できません。(データ不備となります。)
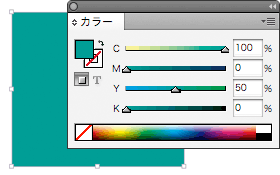
特色は使用しないでください
特色カラーを使用されていた場合は、強制的にプロセスカラー(CMYK値)へと変換されます。 その際、色味が変化してしまう場合がございます。
特色カラーは使用されないようお願い致します。
※DICなどの特色カラーをスウォッチパレットの操作等で本来の特色カラーとは異なる色に改変された場合、本来の特色カラーの近似色に変換される場合がございます。
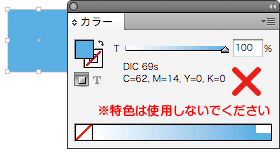


RGBカラーモードで入稿された場合、弊社にてCMYKカラーに自動的に変換いたします
RGBカラーのデータをCMYKカラーへ変換するため、PCのモニター上の色合いと印刷後の色合いに差が出てしまい、仕上がりがくすんでしまいます。
これはRGBカラーとCMYKカラーとでは再現色域が異なるためで避けられないことです。ご理解をお願いいたします。
RGBカラーとCMYKカラー?
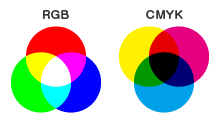
印刷に適したカラーモードはCMYKカラーです。
RGBカラーとCMYKカラーとは、色の再現領域が異なります。RGBカラーとCMYKカラーの詳細については、データ作成の前に「カラーモード(RGBとCMYK)とは」をご確認ください。
モノクロ・軽オフセット冊子印刷の場合
K(ブラック)のみで作成してください
モノクロ印刷・軽オフセット冊子印刷をご利用の場合は、オブジェクト・テキストなど、すべてのカラーは「K(ブラック)のみ」で作成してください。
画像を配置される場合も、グレースケールやモノクロ2階調で作成されたものを配置してください。
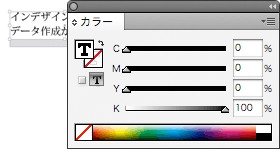
モノクロ・軽オフセット冊子印刷商品をご利用の場合、データにカラーが入っていると、データ不備となり印刷作業に進むことができません。データのご修正と再入稿をしていただく必要がございます。







