CubePDF入稿・印刷データ作成方法/注意点
プリンタドライバの設定
なぜプリンタドライバを設定するの?
予め使用する印刷サイズ等の設定を行い、設定を保存しておくとPDFに書き出しを行う際の設定作業を省くことができます。
プリンタドライバの設定
※表示画面はWindows10の例です。
ご使用のOSやアプリケーションのバージョンより異なる場合がございます。
デバイスの設定
[プリンターとスキャナー]を開く
- Windows10の場合
- [スタート]→[設定]→[デバイス]→[プリンターとスキャナー]
- Windows11の場合
- [スタート]→[設定]→[Bluetoothとデバイス]→[プリンターとスキャナー]
![[プリンターとスキャナー]を開く](../../images/data/cubepdf/cube_start.png)
各OSによりメニューが異なります
- Windows 8:「Windows」キーと「X」キーを押し、表示された一覧から[コントロール パネル]→[ハードウェアとサウンド]→[デバイスとプリンタ]
- Windows 7:[スタート]→[デバイスとプリンタ]
- Windows Vista:[スタート]→[コントロールパネル]→[プリンタ]
- Windows XP:[スタート]→[プリンタとFAX]
プリンターのプロパティを選択
プリンターとスキャナーから[CubePDF]を選択し、[管理]をクリック。
CubePDFの画面で[プリンターのプロパティ]を選択します。
- プリンターとスキャナー
- [CubePDF]→[管理]
- CubePDF
- [プリンターのプロパティ]
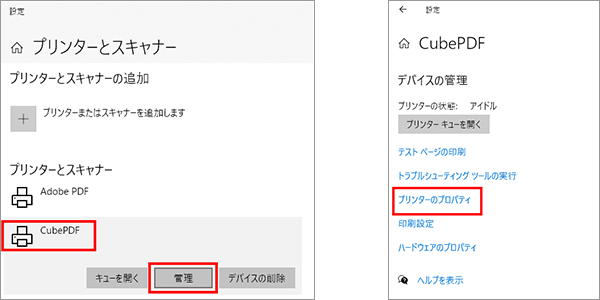
デバイスの設定
[デバイスの設定]のタブの[アウトラインとしてダウンロードする下限のフォントサイズ]を0ptにします
- デバイスの設定を開く
- [CubePDFのプロパティ]→[デバイスの設定]
- デバイス設定
- [アウトラインとしてダウンロードする下限のフォントサイズ]:0pt
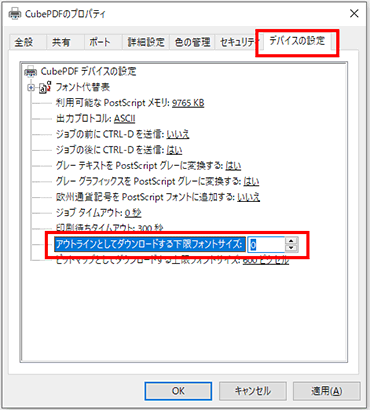
詳細オプションの設定
基本設定
[全般]のタブの[基本設定]を選択します。
- 基本設定
- [全般]→[基本設定]
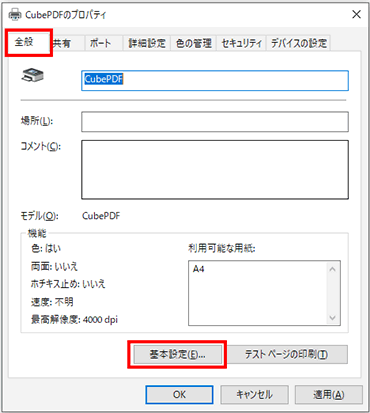
詳細設定
- 詳細設定
- [レイアウト]→[詳細設定]

詳細設定を変更
- 印刷品質を変更
- [1200dpi]→[600dpi]
- フォントの設定
- [TrueTypeフォント]→[ソフトフォントとしてダウンロード]
- PostScriptオプションの設定
- [PostScript出力オプション]→[エラーが軽減するように最適化]
- アウトラインの設定
- [TrueTypeフォントダウンロードオプション]→[アウトライン]
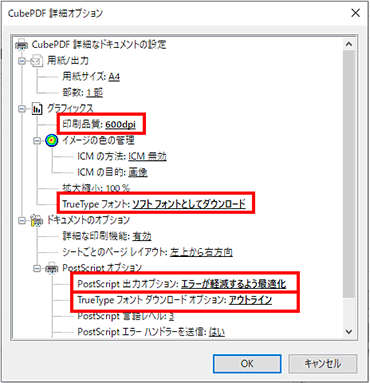
これでプリンタドライバの設定は完了です。






