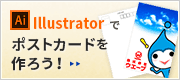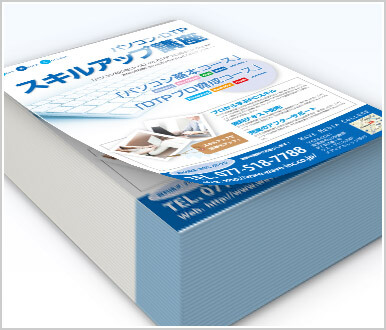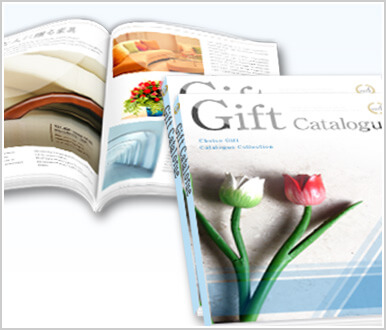チラシを完成させるまでのプロセスと、チラシ作りのコツを紹介している「スーパーチラシ作成術」。
第10回の今回からは文字の入力に関するあれやこれをご紹介していきます。
文字間や行間の調整
スーパーのチラシにはたくさんの文字が載っていますよね。1つの商品だけでも名前、価格、容量、サイズ、産地・・・などなど、大量の情報が詰め込まれています。
 左の文字は、Illustratorで特に設定を変えずに入力しています。デザインを少しでもかじったことのある方なら、左のような文字組を見るとイラっとするのではないでしょうか?笑(デザイナーあるある)
左の文字は、Illustratorで特に設定を変えずに入力しています。デザインを少しでもかじったことのある方なら、左のような文字組を見るとイラっとするのではないでしょうか?笑(デザイナーあるある)
 ではこちらではいかがでしょうか?
ではこちらではいかがでしょうか?
文字間のスペースを調整し、行間を少し詰めると読みやすく、整った印象になります。
文字間や行間の調整は文字パネルや段落パネルで設定できますが、大量の文字情報をひとつひとつ設定していくのは骨の折れる作業です。
今回はこれらの作業を自動でラクラク、簡単に設定できる方法をご紹介します。
Illustratorの「文字組みアキ量設定」を使ってみよう
Illustratorのメニューバーから「書式→文字組みアキ量設定」を選択すると上のようなダイアログが開きます。ここでは入力する文字の特に約物(句読点、括弧などの記号)のツメをどのくらいにするかを設定することができます。

ダイアログには「最小」・「最適」・「最大」とあり、それぞれに%(パーセンテージ)が表示されています。

1文字分のスペースが100%となりますので、値が50%の場合は1文字の半分のアキ量が、値が25%の場合は1文字の1/4のアキ量ができるということになります。
- 「最適」の値は禁則処理や両端揃えなどの設定をしないで、文字を入力したときに使用されます。
- 「最小」の値は、禁則処理で行を詰めるときに使用される値で「最適」の値より小さい値を設定します。
- 「最大」の値は、両端揃えで行を広げるときに使用される値で「最適」の値より大きい値を設定します。
※文字の種類によって間隔を変えない場合は同じ値を指定してください。
オリジナルの設定を作ろう
文字組みアキ量設定にはデフォルトで4種類のセット(約物全角/行末約物半角/行末約物全角/約物全角)が用意されていますが、オリジナルの設定を作ることも可能です。
 1.「文字組みアキ量設定」ダイアログの【新規】をクリックします。
1.「文字組みアキ量設定」ダイアログの【新規】をクリックします。
2.「任意の名前を入力し、作成するセットの元とするセットを選択し【OK】をクリックします。
※元とするセットはこれから作成するセットに近いものを選ぶと便利です。全体的に数値を変更する場合はどれを選んでもOK。
3.任意の数値を設定したら、【保存】または【OK】をクリックし、設定を保存します。
このとき【書き出し】をクリックすると、Illustrator用文字組みアキ量の設定ファイル(.mjk)として保存することができます。
書き出して保存したデータは【読み込み】から開くと、設定を反映することができます。用途に合わせて設定しておくと便利です。
数字ばかりでややこしい!(>0<;)かもしれませんが、例えば元とするセットよりももう少し詰めたいなら、数値を半分にするなど、元からあるものから調節するのもよいかと思います。
おおざっぱな私は「全部詰まってOK」なので全ての数字を0にしています。(^_^;)
一度使いやすい設定を決めて書き出しておけば次からは読み込むだけでOKなので、とてもラクチン♪
「文字組アキ量設定」いかがでしたでしょうか?
次回もひきつづき文字入力についてご紹介します!お楽しみに?☆
【PR】最短当日出荷、ウエーブのチラシ印刷
ウエーブのチラシ印刷は、最短当日出荷からご用意しております。
納期プランは当日から長納期出荷プランまで幅広くラインアップ。納期が長いほどリーズナブルにご利用いただけます。
お急ぎの方も、のんびりで大丈夫な方も、ぜひウエーブのチラシ印刷をご利用ください。
デザイン制作サービスもご用意しております
ラフは書いたのだけれど、作成ソフトがない、データを作る時間がない…という方へ、デザイン制作サービスもご用意しております。ぜひご利用ください。
デザイナーが直接ご対応いたします。ウエーブのデザイン制作サービス–Creative Station–
▼直通TEL
077-518-7551
▼営業時間
[平日]9:30~17:30※土日祝日はお休みです
▼お問い合わせ窓口
お問い合わせ・お見積もりはこちら
関連記事
<スーパーチラシ作成術>
- 第1回「チラシのデザインラフスケッチの書き方」
- 第2回「チラシ作成の基準となるサイズ設定と『枠』の割り方」
- 第3回「Illustratorの変形パレットを使って『枠』を割る方法」
- 第4回「Illustratorの段組設定を使って簡単に『枠』を割る方法」
- 第5回「Illustratorの『パスのオフセット』でひとまわり小さい枠を作る方法」
- 第6回「チラシの見出しタイトルを作る?フォントの選び方篇?」
- 第7回「『アイキャッチ効果抜群のタイトル』の作り方 -色の選び方篇-」
- 第8回「チラシの見出しタイトルを作る -様々な表現方法-」
- 第9回「Illustratorのレイヤー・レイヤーパネルの使い方」
- 第10回「文字を入力しよう(Illustratorの文字組アキ量設定)」
- 番外編「Illustratorのスレッドテキストオプションを使ってみよう!」
こちらのデータ作成チュートリアルもどうぞ!