検版システム利用オプション
Illustratorご利用の場合の検版用画像作成方法
- 検版システム利用オプションはAdobe Illustrator ver.8からご利用いただけます。
書き出し前にご確認ください
リンク配置されている画像は埋め込んでください
画像を配置したあとに埋め込む方法
リンク状態で配置した場合は、画像を選択し、リンクのオプションから「画像を埋め込み」を選択し、埋め込んでください。
- 画像を埋め込み
- [ウィンドウ]→[リンク]→[リンクオプション]→[画像を埋め込み]
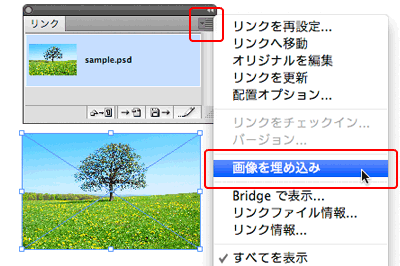

不要なオブジェクトは必ず削除してください
トンボ外などに不要なオブジェクトを配置されている場合、書き出す画像ファイルサイズが大きくなってしまいます。
「オーバープリント設定」を使用していないかご確認ください
ホワイトオブジェクトに「オーバープリント設定」がされた状態で検版用画像を作成すると、画面上は見えている文字やオブジェクトが、書き出した画像では表示されないため、検版が正しくできません。
「ファイル」から書き出してください
Illustratorメニューの、「ファイル」から、簡単に書き出す事が可能です。ドキュメントに含まれる全てのオブジェクトが、画像データとして書き出されます。
- ファイルから書き出し
- [ファイル]→[書き出し]
![[ファイル]→[書き出し]](../../images/data/op-kenpan/ai_02.png)
書き出し設定をしてください
書き出し名称とフォーマット
名前には必ず「検版用画像」と入れてください。
※表裏/ページ等複数となる場合は、どの面であるか分かるよう「表」「P1」などとご記入ください。
- 書き出しダイアログ
- [名前](例):検版用画像表
- [場所]:任意
- [フォーマット]:TIFF(tif)
![[フォーマット]:TIFF(tif)](../../images/data/op-kenpan/ai_03_01.png)
名前には必ず「検版用画像」と入れてください
※名前に「検版用画像」と入っていない場合は、どのデータが検版用の画像であるか弊社で判断ができません。その場合、検版システムがご利用いただけません。ご注意ください。
書き出しオプションの設定
- TIFFオプション
- [カラーモード]:CMYK
- [解像度]:その他200dpi
- [アンチエイリアス]:文字に最適(CS5以降)
- [LZW圧縮]:チェックオン
- [バイト順序]:Mac OS
- [ICCプロファイルを埋め込む]:チェックオフ
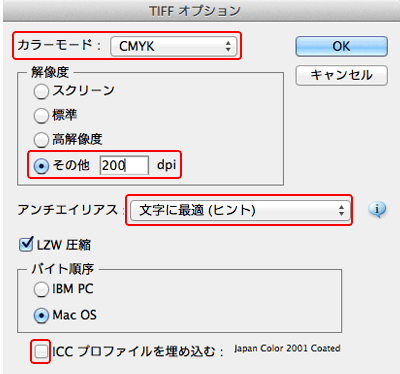
CS4以前の場合
CS4以前の場合は、以下のようにしてください。
- アンチエイリアス
- [アンチエイリアス]:チェックオン
データサイズが大きいと、TIFF形式で書き出しできない場合があります。その場合は、JPEG形式での書き出しをお試しください。
書き出し名称とフォーマット
名前には必ず「検版用画像」と入れてください。
※表裏/ページ等複数となる場合は、どの面であるか分かるよう「表」「P1」などとご記入ください。
- 書き出しダイアログ
- [名前](例):検版用画像表
- [場所]:任意
- [フォーマット]:JPEG(jpg)
![[フォーマット]:JPEG(jpg)](../../images/data/op-kenpan/ai_03_01j.png)
書き出しオプションの設定
- JPEGオプション
- [画質]:10 最高(低圧縮率)
- [カラーモード]:CMYK
- [解像度]:カスタム 200dpi
- [アンチエイリアス]:文字に最適(CS5以降)
- [ICCプロファイルを埋め込む]:チェックオフ
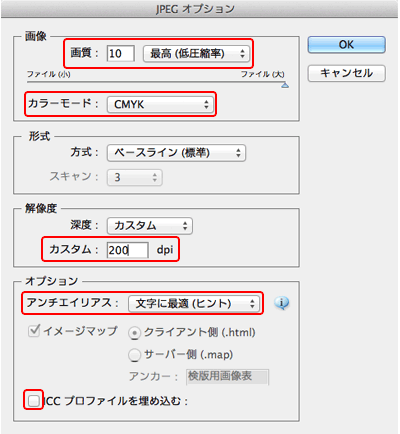
CS4以前の場合
CS4以前の場合は、以下のようにしてください。
- アンチエイリアス
- [アンチエイリアス]:チェックオン
データサイズが大きい(B0サイズなどの大きなサイズや、複雑なデータで容量が大きい)と、画像書き出しが不可能な場合があります。その場合は、検版システムをご利用いただけません。ご了承ください。






