Illustratorでポストカード作成
step6.文字のアウトライン化
文字をアウトライン化する方法
すべてのオブジェクトを編集し、配置することができたら、ほぼデータの完成ですが、一番忘れやすい文字のアウトライン化をしましょう。
文字をアウトライン化しておかないと、文字のフォント(書体)は作成された環境と違うパソコンでは正しく表示されません。
アウトライン化することで、文字は文字の形をした図形に置き換わります。
アウトラインを作成した後では文字の編集ができなくなります
アウトラインを作成した後はファイルを別名で保存し、アウトラインを作成する前のデータはバックアップとして保管しておいてください。
すべてのロックを解除します
- レイヤーパレットを表示する
- [ウィンドウ]→[レイヤー]
- レイヤーロックを解除する
- [オブジェクト]→[すべてをロック解除]を選択
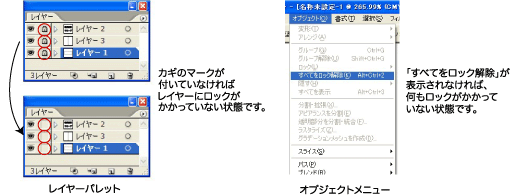
すべてを選択します
全てのオブジェクトを選択します。
- すべてを選択
- [選択]→[すべてを選択]
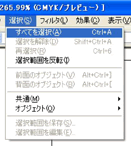
すべてを選択したままの状態でアウトライン化します
- Illustrator CSの場合
- [書式]→[アウトラインを作成]
- Illustrator 10の場合
- [文字]→[アウトラインを作成]
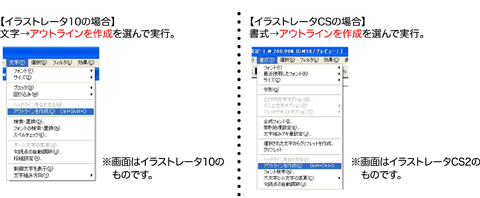
文字をアウトライン化すると下図のように表示されます。

文字のすべてがアウトライン化できているかの確認方法
- Illustrator CS2の場合
- [文字]→[フォント検索]
- Illustrator 10の場合
- [文字]→[フォントの検索・置換]
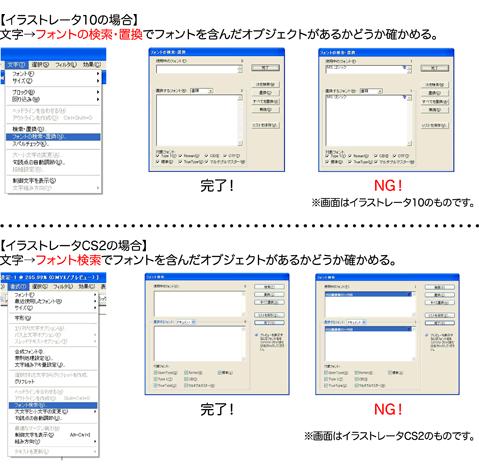
「使用中のフォント」が表示される場合
何度『アウトラインを作成』をしても、「使用中のフォント」が表示される場合は
[選択]→[オプジェクト]→[テキストオブジェクト]
を選び、テキストオブジェクトを選択させます。
必要の無いデータや孤立点ならば削除してください。
ポストカード・はがき印刷
ビジネス用途でも一般用途でも身近に利用される「はがき・ポストカード印刷」。
挨拶状やダイレクトメール、絵はがきなど、オリジナルデザインでの印刷が可能です。
高品質な仕上がりで大ロット対応の「オフセット印刷」、短納期・小部数から印刷できる「オンデマンド印刷」をご用意。ご用途やご予算に合わせお選びいただけます。







