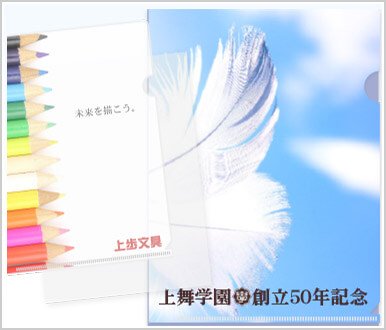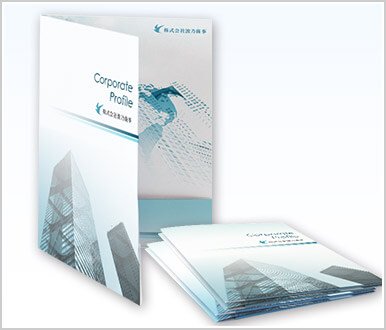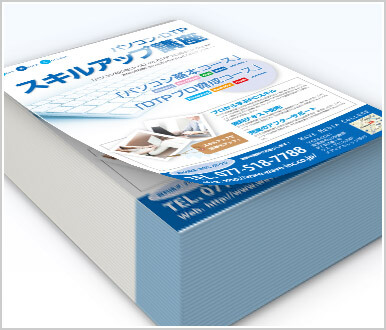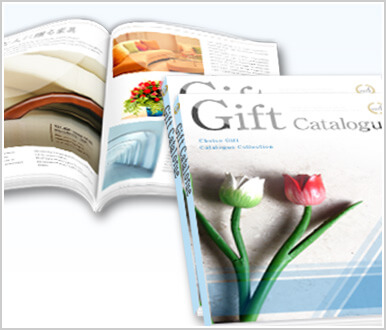みなさんはIllustratorでデータを作成する時に、オーバープリントを意識していますか?
今回はオーバープリントとはどんなものなのか、簡単に解説したいと思います (´・ω・)9
オーバープリントとは
オーバープリントとは「ノセ」ともよばれる処理のことです。
オーバープリントを考慮せずデータを作成すると、思いがけない仕上がりになってしまうことがあります。
オーバープリントの仕組み
印刷は「K」→「C」→「M」→「Y」の順にインキを重ねていきますが、その際に用紙が伸縮してしまい、色と色との間に本来ないはずの隙間ができてしまうことがあります。これを「見当ズレ」といいます。特に小さな文字の場合、この隙間が気になってしまいます。
オーバープリントなし

これを防ぐため、製版時にK100%の部分に「ノセ」とよばれるオーバープリント処理を行います。オーバープリント処理を行うと、K100%のオブジェクトは下にある色と重ねて印刷されます。
例えばC100%の背景にK100%の文字を配置した場合、文字の部分はC100% M0% Y0% K100%で印刷されることになります。
オーバープリントあり

こうすることで頻繁に使用されるK100%の文字の見当ズレを防ぎ、仕上がりが綺麗になるのです d(・∀・*)
K100%のオブジェクトに注意
K100%のオブジェクトは下の色と重ねて印刷されます。小さなオブジェクトや文字なら下の色が透けても気になりませんが、大きな面積のオブジェクトの場合は下の色が透けてしまい、予想外の仕上がりになる場合があるので注意が必要です o(*・ω・)O
小さな文字は気になりません
![]()
面積が広いオブジェクトは気になります
![]()
上図のような仕上がりを防ぐには、面積の広いK100%のオブジェクトに別の色(例えばC1%)を追加します。
オーバープリント処理はK100%のみで作成されたオブジェクトに対して行われるので、別の色を追加することでオーバープリントを回避できます。
またはCMY各40%を追加し、C40% M40% Y40% K100%のリッチブラックにすると、K100%のみの黒に比べて締まりのある黒に仕上がり、オ―バープリントも回避できますね。
ご注意ください!
Illustratorにオーバープリントの設定機能がありますが、ウエーブの製版システムではIllustratorの設定は印刷に反映されません。製版時にK100%の部分にオーバープリント処理を自動で行います。
Illustratorでの設定に関わらず
K100%→オーバープリント『オン』
K100%以外→ オーバープリント『オフ』となります。
※画像等のビットマップデータや透明等に影響された部分は、K100%であってもオーバープリント処理はされません。ベクトルデータのみが対象となります。
【Illustratorデータ作成ガイド】
オーバープリント設定は破棄されます