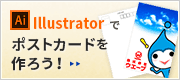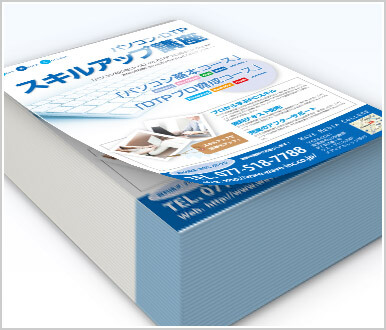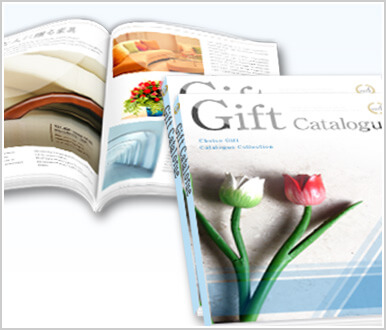こんにちは。雨の季節ですが暑い日が続きますね。
みなさまからご入稿いただくデータに「夏祭り」や「サマーセール」等の文字が目立つようになり、夏が近いことを感じています。まだ体が暑さに慣れない時期ですので、体調には十分お気をつけ下さい (*・ω・)
さて今日はIllustratorでトリムマークを作成する際の注意点です。
トリムマーク作成の長方形は、塗りと線の設定は「なし」に
先日、お客様からのご入稿データにトリムマークのサイズがご注文サイズより3.5mmほど大きく作成されているものがありました。お電話でその旨お伝えしたところ「注文サイズの長方形からトリムマークを作成したんですが…やり直します」とのことでした。
しかし再度お送りいただいたデータをみるとまた同じサイズのトリムマークが。
もう1度お電話しトリムマークの作成方法を詳しくお聞きしてみると、仕上がりサイズの長方形を作成した際に、長方形の線の太さが10ポイントに設定されていたことが分かりました。線幅の分だけトリムマークが大きくなっていたのです。
トリムマーク作成の長方形は塗りと線の設定はなしにしてください。トリムマークは印刷物の仕上がり位置を示すマークですので 正確に作成をお願いいたします。
トリムマークの作成方法
- 仕上がりサイズの長方形を作成
- 塗りと線の設定をなしに
- 「フィルタ」→「クリエイト」→「トリムマークを作成
トリムマークが正確にできているかどうかを簡単に確認したい時は… 作成したトリムマーク全体を選択してみてください。その大きさは必ず仕上がりサイズ+25.4mmとなります。
例えば…A4【210mmX297mm】のトリムマークのサイズは【235.4mmX322.4mm】になります。 線設定があるとその分トリムマークの大きさが変わってしまい、【235.4mmX322.4mm】にはなりません。


定型サイズのご注文の際には便利なテンプレートをご利用ください。