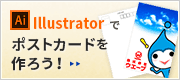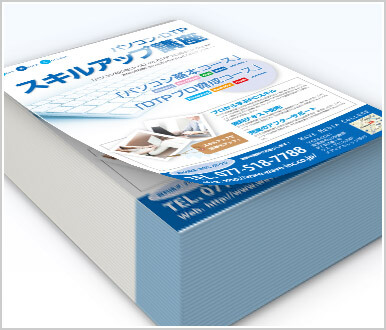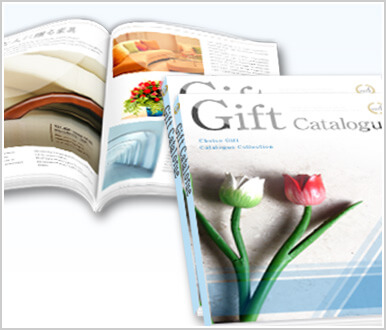イラレで描いた絵って、なんだか堅くてのっぺりしがち…🤔
そんな時に、3ステップで柔らかい雰囲気に大変身🪄
手描き風に見えるアレンジをご紹介します
イラストに一工夫加えたい時、ぜひご活用ください✌️😉
Step.1 線をアレンジする
線画のイラストが完成したところからのスタートです。

破線に変更【線パネル】
線幅:4pt
線分と間隔:10/5/100/10pt
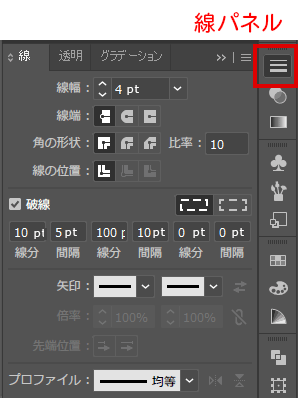
線幅を変更【線幅ツール】
線の太さに強弱をつけます。ここでは、両端と中央だけが細くなるように設定しました。
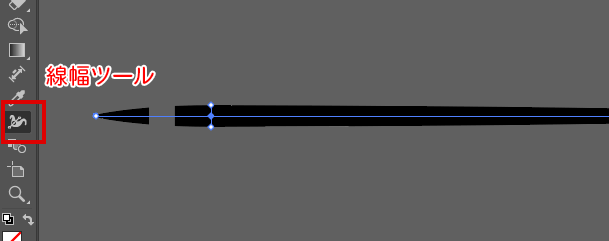
余談ですが、線幅を設定できたら、この形状を【線パネル】の[プロファイル]に追加しておくと便利です。
他のオブジェクトにも線幅を設定する際、プロファイルから選ぶだけで反映されますよ。
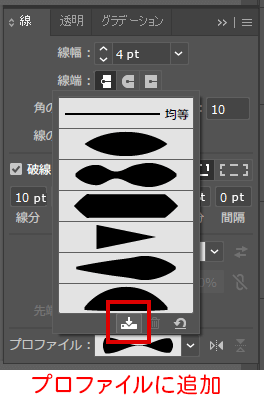
線の色を変更【アピランスパネル】
ここでは、C60、M60、Y100、K30 に変更しました。
Step.2 色をつける

塗りに色をつける【ライブペイントツール】
ライブペイントツールは、Photoshopの塗りつぶしツールのような感覚で塗りに色を付けることができるツールです。通常どおり[塗りと線]で色付けしてもOKです。
見本では、体はベージュ、ハートはピンク、目と鼻は茶色に色づけました。
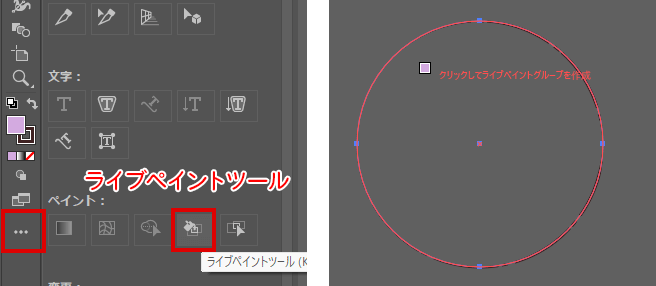
塗りと線を分割
メニューから[オブジェクト]⇒[アピアランスを分割]を選択。塗りと線を分割したら、塗りを斜め下にずらします。
塗りと線をずらすことで、ぐっと手描き感が増しますよ!
Step.3 色をアレンジする

グラデーションに変更
軽く立体感をつけたり、ほっぺをふんわりと色付けて完成度をアップ!
オブジェクトを選択したら、【グラデーションパネル】の[種類]をクリックして色を調整します。【グラデーションツール】でさらに調整します。
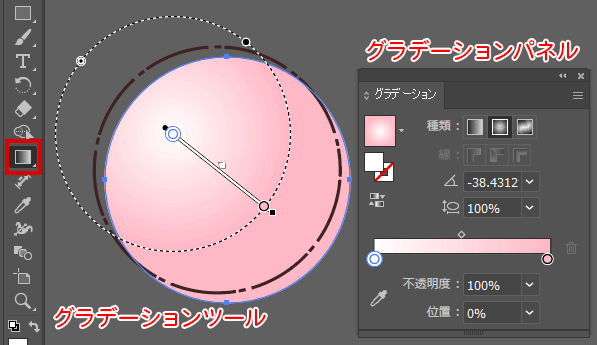
テクスチャを重ねる
水彩画風の画像を別途用意し、イラストの上に配置。【透明パネル】で[オーバーレイ]を選択し、[不透明度]を70%に設定します。
イラスト全体が、水彩絵の具で色付けたようなふんわりとした質感が生まれます。
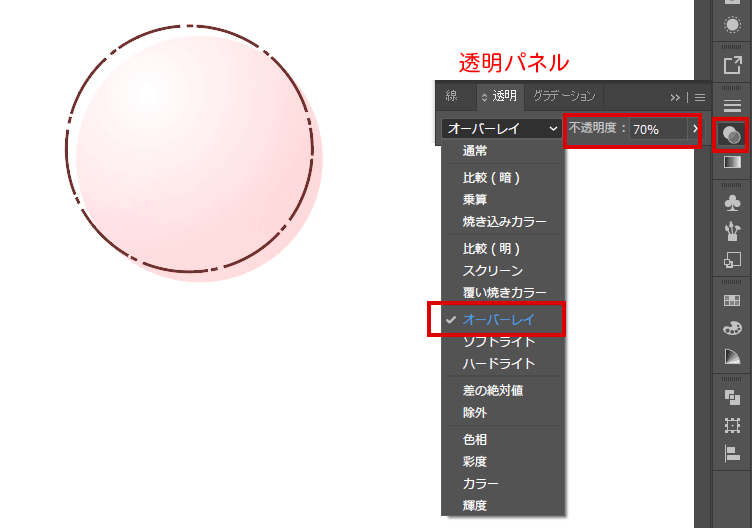
関連記事
- Illustratorを使ってイラストを描こう!第1回:線画編
- Illustratorを使ってイラストを描こう!第2回:着色編
- Illustratorを使ってイラストを描こう!第3回:効果をつけて完成度をアップ!
- 月刊デザインのプチテクニック 第7回「太郎君のイラスト作成講座」
- 月刊デザインのプチテクニック 第11回「太郎くんのイラスト作成講座-応用編-」
- 写真をトレースしてイラスト作成しよう🎨
- イラレの小技✨Illustratorでできる✨マウスで書いた文字をペン字風に🖋
- イラレの小技✨カリグラフィー風に文字を飾る✨
- イラレの小技✨Illustratorの回転ツールで🌸桜を描く🌸
- イラレの小技✨Illustratorのパンク・膨張ツールで🐌紫陽花を描く☔
ウエーブのX(Twitter)アカウントとFacebookページでは、上記のような豆知識やTIPSなどをご紹介しております。ぜひフォローしてくださいね😄
\Illustratorで手描き風イラスト/
— 【公式】ネット印刷のウエーブ (@wave_inc) April 2, 2024
イラレで描いた絵って
なんだか堅くてのっぺりしがち…🤔
そんな時に、3ステップで柔らかい雰囲気に大変身🪄
手描き風に見えるアレンジをご紹介します
イラストに一工夫加えたい時、ぜひご活用ください✌️😉 pic.twitter.com/LHOmEObpnw