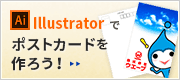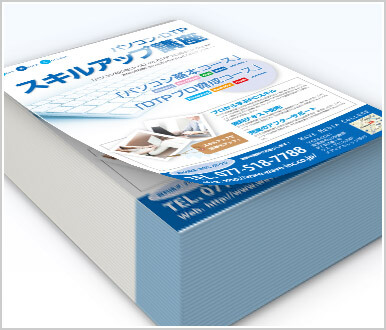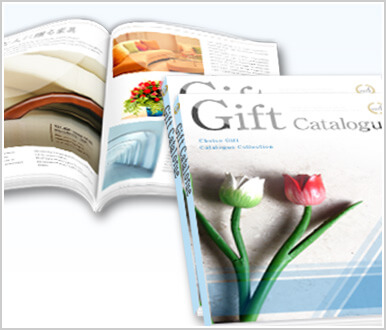Illustratorを使ったイラストの描き方について、第3回目です。この回でいよいよ最終回となります。
前回までに作成したイラストを、あたたかみのある手描き風イラストに仕上げていきましょう♪
ワンステップで、簡単に仕上げる方法をご紹介します。
前回までの作業についてはこちら
Illustratorを使ってイラストを描こう!第1回:線画編
Illustratorを使ってイラストを描こう!第2回:着色編
イラストに「効果」をつける
前回でイラストとしては完成しましたが、直線のみの表現でいかにも”Illustratorで描きました”という印象ですよね。
Illustratorの効果機能
Illustratorには、3D効果や、ワープ、パスの変形など多彩な「効果」が用意されています。効果を加えるだけで見た目や仕上がりの完成度をあげることができます。
今回は効果を加えて、手描き風イラストへ仕上げていきましょう!それでは、前回作成したイラストを開いて、進めていきます(*^▽^*)ノ
パスの変形[ラフ] を使う
 まず、オブジェクトを選択します。
まず、オブジェクトを選択します。
効果を加えたい部分を選択ツールで選択をしましょう。Shiftを押しながらそれぞれのオブジェクトをクリックすると、複数選択ができます。袖のステッチ・靴ひもは効果を追加しないので選択しません。
 [メニューバー]→[効果]→[パスの変形]→[ラフ]を選択します。
[メニューバー]→[効果]→[パスの変形]→[ラフ]を選択します。
選択すると、ラフ効果のダイアログボックスが表示されます。
パスの変形[ラフ]の設定

- サイズ:山の大きさを設定。
数値が大きいほど効果が大きくなります。 - 詳細:ギザギザを作る点(ポイント)の数を設定。
大きくするとギザギザが細くなります。 - ポイント:先端を丸くするか、尖らせるかの設定。
 [サイズ][詳細]に数値を入力します([ポイント]はお好みで^^)。数値を設定しOKを押せば、効果が反映されます。
[サイズ][詳細]に数値を入力します([ポイント]はお好みで^^)。数値を設定しOKを押せば、効果が反映されます。
今回は手書き風のイラストに仕上げたいので、数値は左図のように設定しました。
プレビューにチェックを入れると、結果を見ながら調整ができるのでオススメです。カタカタ(*^-^)ヘ_/
効果の追加前と追加後を比較すると下図のとおりです。効果を加えると雰囲気のあるイラストに仕上がりますね。

さらに、冬のイメージにするためイラストの周りに雪の結晶や、足元に寒色のオブジェクトを置いて…完成です!

まとめ
Illustratorの便利な効果機能。今回ご紹介した「ラフ」以外にも様々な効果が用意されています。ぜひ、Illustratorでイラストを作成した際は、効果もプラスしてみてください。
今回ご紹介した効果機能(パスの変形)は[ラスタライズ]や[分割・拡張]等の作業は必要ありません。作成後のデータはそのままIllustrator形式で保存しご入稿いただけますよ(^^)
以上で、Illustratorを使ってイラストを描こう!は終了となります。全3回に分けて、線画の作成から仕上げまでご紹介しました。今回の記事を通して、みなさまの制作にお役に立てば幸いです。
最後までご覧いただき、ありがとうございます。