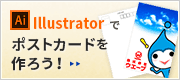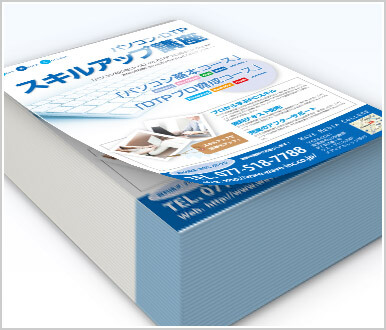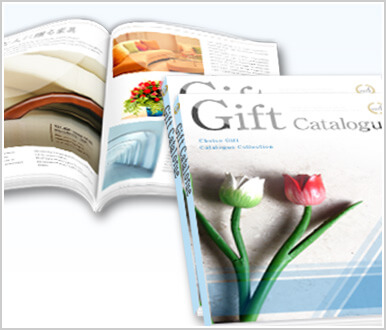Illustratorの効果「パンク・膨張」であじさいを描く方法をご紹介します✨
あじさいの花言葉には「家族団らん」や「和気あいあい」などがあります💡
小さな花が集まって咲いている様子にぴったりですね😉
花のパーツを作成する
01 四角形を描く
長方形ツールで15×15mmの紫色の正方形を作成します。
02 パンク・膨張で変型する
先ほど作成した四角形を選択した状態で [効果 → パスの変型 → パンク・膨張…]
膨張110%に設定すると、花のようなカタチに。中央に少し濃い色の丸を載せておきます。
葉っぱのパーツを作成する
03 楕円形から葉を描く
楕円形ツールで20×40mmの緑色の楕円を作成します。
アンカーポイントツールで上下のアンカーポイントをクリックすると、先端が尖った葉っぱの形に。
中央に線を入れると、より葉っぱらしくなります。

あじさいの形に整える
04 オブジェクトを複製して配置する
花のパーツ、葉っぱのパーツを複製して、あじさいの形にします。
花の色を3色程度に分けるとGOOD!
水彩調のスウォッチで色を変えると、より良い感じになります!

関連記事
ウエーブのX(Twitter)アカウントとFacebookページでは、上記のような豆知識やTIPSなどをご紹介しております。ぜひフォローしてくださいね😄
🐌あじさいの描き方☔️
— 【公式】ネット印刷のウエーブ (@wave_inc) June 12, 2024
Illustratorの効果「パンク・膨張」で
あじさいを描く方法をご紹介します✨
あじさいの花言葉には
「家族団らん」や「和気あいあい」
などがあります💡
小さな花が集まって咲いている様子に
ぴったりですね😉#イラレ #あじさい pic.twitter.com/2GmKpnlBBG