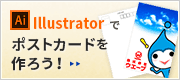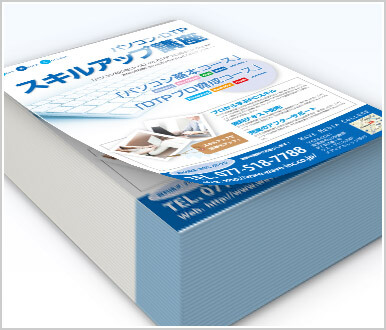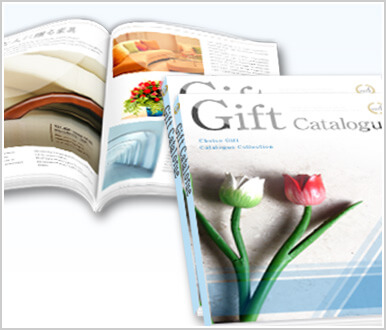スーパーにハロウィン用のお菓子がたくさん並んでいました。年々、種類が増えてきていますね。
今回は、ハロウィンイベントにぴったりな、ちょっぴり…怖い…!?
Illustratorで作る、ホラーな文字のアピアランスをご紹介👻
色を変えて滲み風文字としても活用できますよ✌
是非お試しください
Step.01 墨溜まりを作る
100ptの文字をホラー風にしていきます。各設定値はフォントサイズ100ptの場合の目安の数値となります。
まずは、文字の交差している部分に、墨が溜まっているような効果を付けます。
- [ウィンドウ → アピアランス] でアピアランスパネルを表示
- 新規塗りを追加し、好きな色に変更する
- 新規効果を追加 > パス > パスのオフセット で [オフセット:4px] を設定
- 新規効果を追加 > パス > パスのオフセット で [オフセット:-4px] を設定
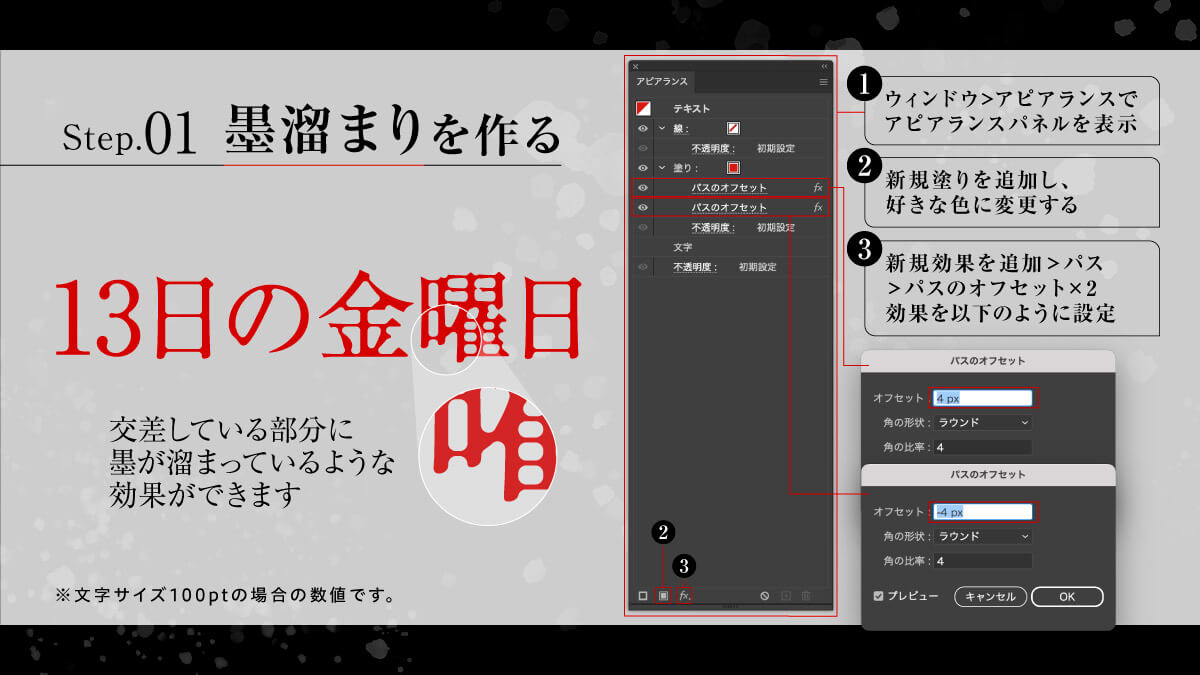
フォントがつぶれてしまう場合は、細めのフォントに変更したり、オフセット値を小さくしてみてくださいね。
Step.02 ラフ効果を付ける
筆跡をジグザグにして、手書き感を加えます。
- 新規効果を追加 > パスの変型 > ラフ で
[サイズ:0.3%、詳細:50/inch、ポイント:ギザギザ] を設定
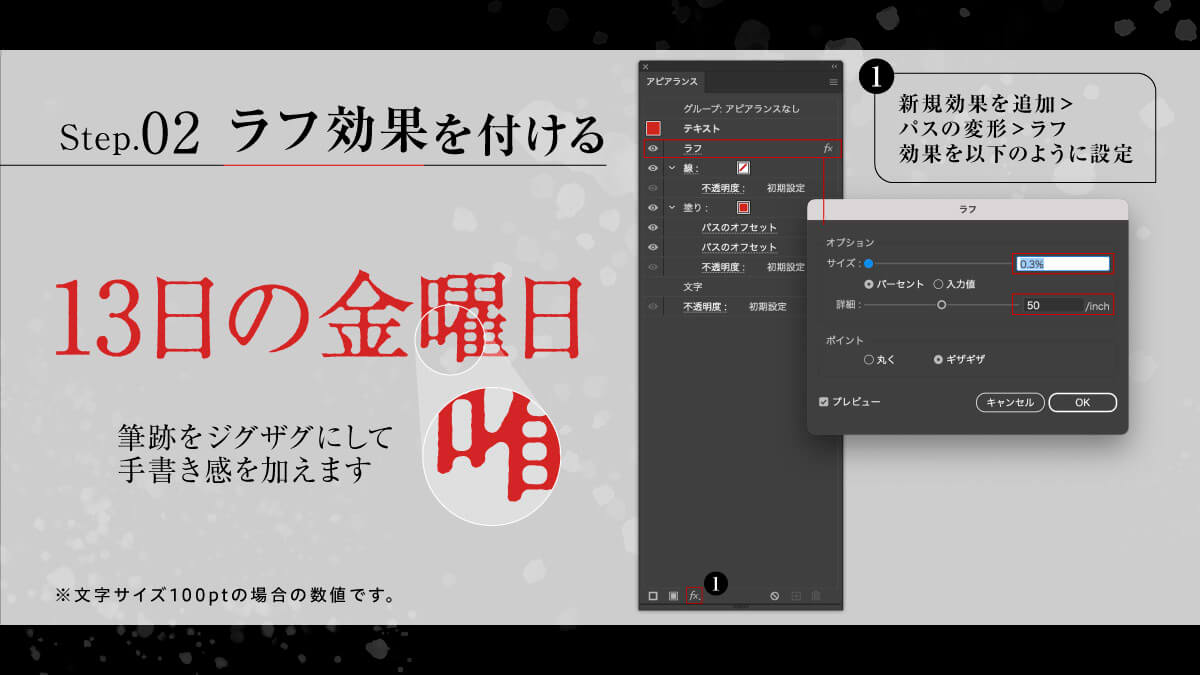
ラフ効果を適用するとオドロオドロシイ感じがでますね。数値を調整してお好みの雰囲気を探してみてください。
Step.03 ぼかし部分を作る
点線の部分だけに、ぼかして滲んだ感じを出します。
- 線に塗りと同じ色をつけ、線パネルで、
[線幅:2pt、破線:チェック、線分:30pt、間隔:300pt] を設定 - アピアランスパネルで、線を選択し、
新規効果を追加 > ぼかし > ぼかし(ガウス) で [半径:5pixel] を設定
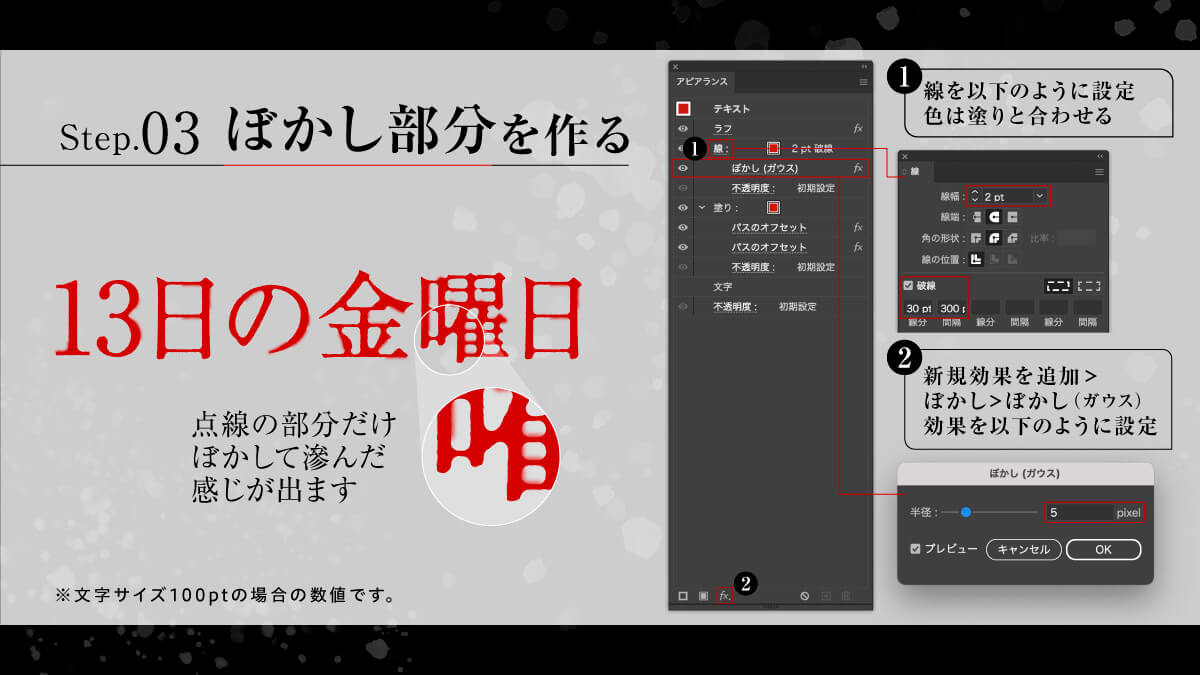
各種設定の数値を変えて、お好みの雰囲気に調整してくださいね。
関連記事
ウエーブのTwitterアカウントでは、上記のようなTIPSや豆知識などをご紹介しております。
ぜひフォローしてくださいね😄
デザイナーが直接ご対応いたします。ウエーブのデザイン制作サービス–Creative Station–
▼直通TEL
077-518-7551
▼営業時間
[平日]9:30~17:30※土日祝日はお休みです
▼お問い合わせ窓口
お問い合わせ・お見積もりはこちら
夏といえば怖い話
— 【公式】ネット印刷のウエーブ (@wave_inc) July 23, 2024
テレビなどで怪談を見る機会も増えますよね
今回は、ちょっぴり…怖い…!?イラレで作る、
ホラーな文字のアピアランスをご紹介👻
色を変えて滲み風文字としても活用できますよ✌️
是非お試しください#Adobeillustrator#イラレの小技#アピアランス pic.twitter.com/y51wbnYUvG