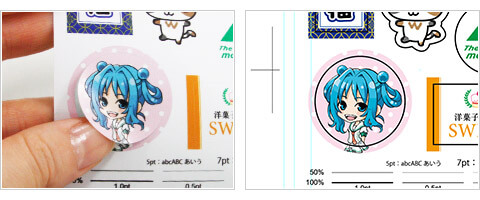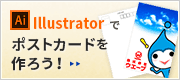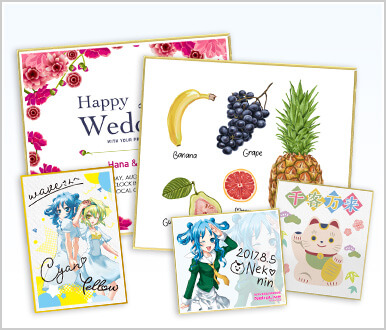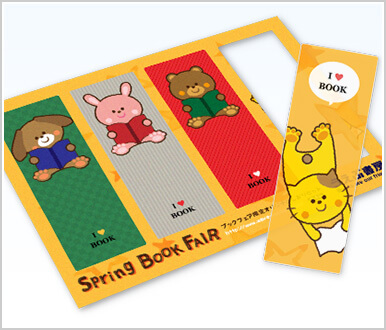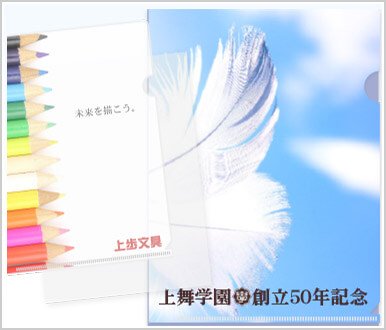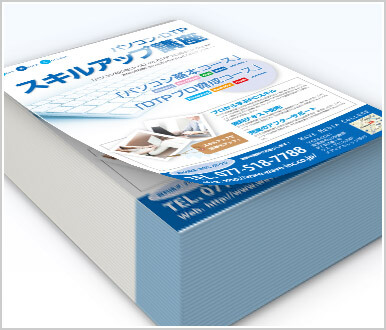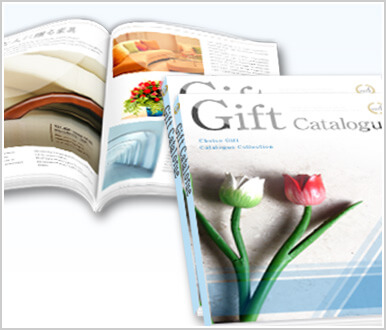データ作成
実は人気!? ノベルティから実用的な用途まで幅広く!シール・ステッカー印刷のデータ作成アドバイス♪
 いつも印刷のウエーブをご利用いただきありがとうございます。データチェック担当の佐藤です。
いつも印刷のウエーブをご利用いただきありがとうございます。データチェック担当の佐藤です。
5回目となる今回は、自由なデザインでマルチステッカーが作れる、シール・ステッカー印刷のデータ作成方法をご紹介します。
シール・ステッカー印刷のデータ作成方法アドバイス
データ作成のポイントはズバリ、「カットパスを理解すること」です!
まずはテンプレートをダウンロード。必須なのでお忘れなきように~!
>> 【無料ダウンロード】シール・ステッカー印刷のテンプレート
最初にデザインを作成し、通常の印刷物データ同様アウトライン処理などの入稿準備をします。あとは、カットパスのデータをきちんと作れば簡単にできちゃいますよ~
カットパスって?
ステッカーのカットパスとはズバリ、シールの切れ目になる箇所です。
ご入稿いただく際は、切れ目となる位置がIllustratorのデータ上で分かるよう、カットパスとしてご入稿いただいております。
加工指示として、忘れないようにお願いします。

カットパスはどうやって作るの?
カットパスは、デザインに応じたIllustratorのツールを使いましょう!
- 円状のデザインを希望の場合は「楕円形ツール」
- 四角のシールを希望の場合は「長方形ツール」
- 少し複雑な形をご希望の場合は「ペンツール」
カットパスの色設定は「K100%」の「1ptの線」でおねがいしまっす♪

カットパスのルール
 カットパスを作成する上で、まず重要なのがデザインとカットパスの専用レイヤーに分けること!
カットパスを作成する上で、まず重要なのがデザインとカットパスの専用レイヤーに分けること!
デザインとカットパスが同じレイヤーに入っていると、弊社にてどこがカットパスになるのか、デザインとの判断ができません。
その他にも細々としたルールがございます~(。- -。人)
- 仕上がり位置(台紙断裁位置)よりも5mm内側にカットパスを収める。
- カットパスとカットパスの間隔は2mm以上空ける。
- 切れてはいけない文字はカットパスより1mm内側に配置する。
- 塗り足し処理を2mm設けると綺麗に仕上がります。

上記のルールを守っていただければ、あとはご注文の点数内で自由に作成できます。
let’s try!d(-ω・。)
用紙も、スーパーキャストタック/ユポタック/塩ビタックの3種類をご用意しております。下記のページを参考に、用途に合った用紙をお選びくださいねd(-ω・。)
>> 対応用紙3種類の詳しい説明はこちら
以上、今回はシール・ステッカー印刷のデータ作成ポイントをご案内しました。
新生活に向けて、はりきって手帳を準備しているあなた!
一緒にオリジナルシールを作って、もうひとアレンジしてみませんか?
下記のページからご注文ください♪
最後までお付き合いいただき、誠にありがとうございました!