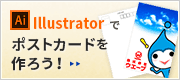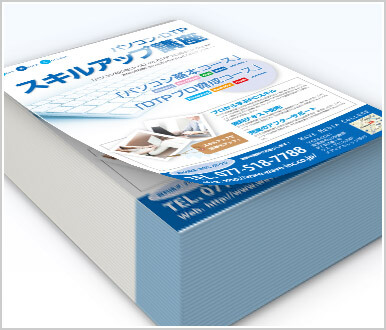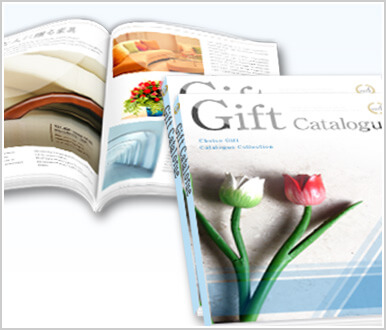Illustratorでデータを作成される際には、必ず文字のアウトライン作成をお願いします。文字のアウトラインが作成されていない等のデータ不備がありますと、作業を進めることができずお客さまにデータを再送いただかなくてはいけません(ρ_;)
今回は文字のアウトライン作成についてご説明します。これでばっちりです!
文字をアウトライン化する方法
文字のアウトライン化はお客様のデータを正しく印刷するためのとても大切な作業です。
文字のアウトライン化していただくことによって、文字が図形化され、フォント環境によって文字が崩れることがなくなります。
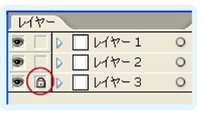 1. 全てのレイヤーのロックを解除します。
1. 全てのレイヤーのロックを解除します。
レイヤーがロックされている場合、鍵マークがついています。
鍵マークをクリックするとマークが消えロックが解除されます。
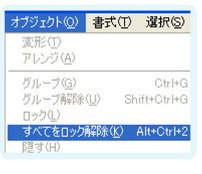 2. 全てのオブジェクトのロックを解除します。
2. 全てのオブジェクトのロックを解除します。
Win: Alt+Ctrl+2
Mac: option+コマンド+2
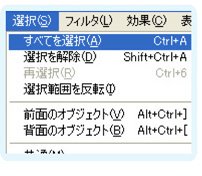 3. 全てのオブジェクトを選択します。
3. 全てのオブジェクトを選択します。
Win: Ctrl+A
Mac: コマンド+A
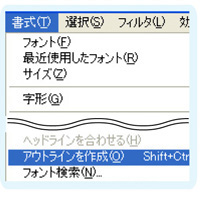 4. 文字のアウトラインを作成します。
4. 文字のアウトラインを作成します。
Win: Ctrl+Shift+O
Mac:コマンド+Shift+O
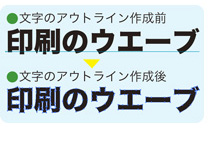 アウトラインの作成完了です。
アウトラインの作成完了です。
文字のアウトラインを作成後には、文字の編集ができなくなりますでのご注意ください
アウトライン作成前のデータの保存をお勧めします。
文字のアウトライン作成がされていないと…
フォント(書体)の変更や文字化け、字詰めの変更が起こってしまいます。
文字のアウトライン作成とは?
入力した文字がフォント環境に左右されることなく表示されるように、文字を図形化することです。
文字のアウトライン作成の注意点
エンベローブ・グラフ作成機能・パターン等を使用されている部分は、上記の方法でアウトラインが作成されないことがあります。ウエーブホームページAdobe Illustratorの基礎知識>文字のアウトライン化をご覧ください。
画面/表示メニューより選択できるアウトラインは?
オブジェクトのペイント属性を隠しパスのみで表示するモードです。文字のアウトラインとは異なります。
アウトライン作成後にはご確認を
文字のアウトラインを作成する際に起こってしまう困った現象をご紹介します。
アウトライン作成前には特に問題がない文字が、アウトライン作成後にはグラデーションになってしまうことがあります!
その文字の「塗り」の設定がグラデーションになっていることが原因なのですが、アウトラインを作成する前に画面でその文字を確認してもグラデーションで表示されていないので、この時点で気がつくのは難しいと思います。
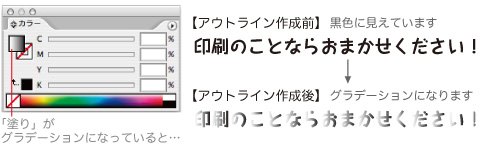
先日もお客様のご入稿データにこの現象が起こっていました。この時には偶然気がついたのでご連絡を差し上げ、修正していただきましたが、通常ですと弊社で発見することはとても困難です。
文字のアウトラインを作成した後には、おかしな箇所がないか十分にご確認をお願いします (´・ω・`)
みなさんからご入稿いただくデータの中で一番多い不備データは、文字のアウトライン化がされていないものです。みなさん文字のアウトライン化をお忘れなく。ロックよるアウトライン作成漏れもご注意くださいね。