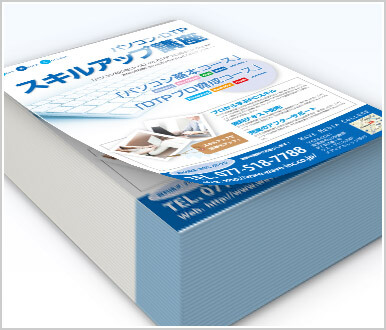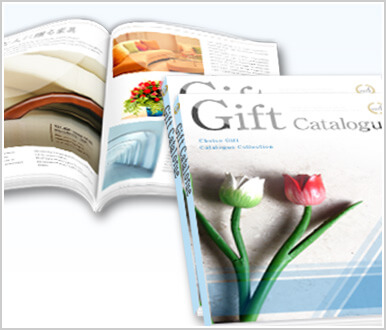データをご入稿される際にはサンプル(出力見本)も同時にお送りください。
ご入稿データが印刷可能かどうかの確認する際に参考にさせていただいております。
サンプル作成にはスクリーンショットのご利用をおすすめしています。CDR等のメディアにてご入稿の場合にはプリントアウトしたものを一緒にお送りいただいても結構ですよ。
スクリーンショットの作成手順
まず、完成したご入稿データの全体を表示してください。
(※ツールバーやパレットは【tab】キーで表示・非表示を切り替えることができます。)
Macintoshの場合
【⌘】+【shift】+【3(あ)】を押してください。
(※テンキーではなくキーボード左上部の【3(あ)】です。)
OS9では起動ディスク内に「スクリーン1」、OSXではデスクトップに「ピクチャ1」ができます。このファイルを開きご入稿データと同じであることをご確認下さい。
その後、screen_omote等分かりやすい名前に変更し、ご入稿データと一緒にお送りください。
【⌘】+【shift】+【4(う)】を押すと、範囲を指定してスクリーンショットを作成することができます。
Windowsの場合
【Alt】+【PrintScreen】または【F11】+【PrintScreen】を押してください。
撮影した画像のデータがクリップボード(一時的にデータを保管する場所)に転送されます。
「スタート」→「プログラム」→「アクセサリ」→「ペイント」を起動し、新規作成した画面で「貼り付け」を実行すると撮影した画像のデータがペーストされます。
ご入稿データと同じであることをご確認後、screen_omote等分かりやすい名前に変更し、ご入稿データと一緒にお送りください。
(※ペイントのかわりにPhotoshopもご利用いただけます。)
今日はスクリーンショットについて解説しました。
スクリーンショットはちょっとしたメモがわりに使用したりお仕事の指示書に添えたり等、他にもいろいろと使い道はあります。ぜひ活用してみてくださいね。