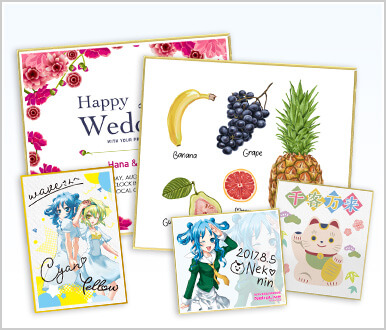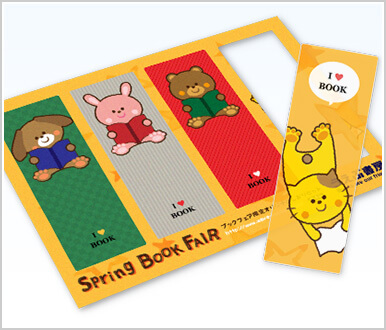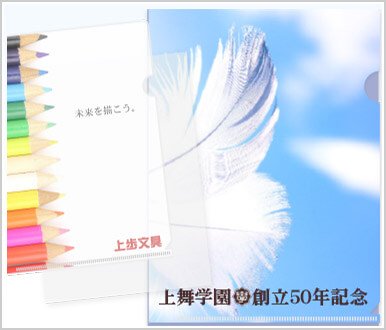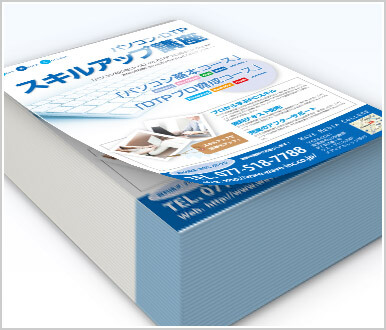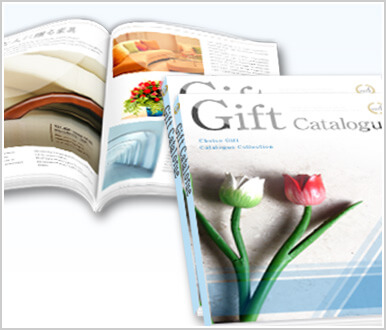印刷のウエーブをご利用いただきありがとうございます。データチェックの佐藤です。
印刷のウエーブをご利用いただきありがとうございます。データチェックの佐藤です。
久しぶりとなります今回は、実用的なものからオリジナルグッズまで、幅広い用途で活用できるオリジナルスタンプのデータの作成方法をご紹介致します。
その点を踏まえ作成のポイントをまとめてみました。
オリジナルスタンプのデータ作成方法4つのポイント
オリジナルスタンプのデータ作成は、比較的簡単です!
ただ、通常の印刷物とは異なったスタンプ特有のデータ作成の注意点があります。
例えば塗り足しは不必要である点や、決められた範囲内にデザインしていただく点などが挙げられます。
ポイント1:テンプレートを使用しましょう!
Illustrator、Photoshopでのご入稿の場合テンプレートの使用は必須です。ご希望の注文サイズを確認し、弊社下記URLからテンプレートをダウンロード!
テンプレートをご利用いただくことで、サイズの間違いがなくなるなどデータ不備の可能性がグッと減ります。
ポイント2:決められた範囲内にデザインを収めましょう!

「実際にスタンプにデザインできる範囲」を有効印面と呼んでいます。
Illustratorで作成であれば、テンプレートの「青いガイドよりも内側」が、Photoshopであれば「カンバスサイズ自体」が有効印面になります。
この有効印面の範囲内にデザインを収めましょう。
ポイント3:解像度は1200dpi

より鮮明に表現するため、解像度は高めの1200dpiに設定する必要があります。
Illustratorの場合は、写真を配置する場合のみ、その配置データの解像度を1200dpiに設定してください。Photoshopのテンプレートはすでに1200dpiに設定されていますので、そのままご使用していただいてOKです。
ポイント4:カラーモードは入稿前に要確認
データはK(黒)のみで作成します。入稿前にはカラーモードがグレースケールまたは、モノクロ2階調になっているか必ず確認しましょう。
よくある不具合として、一見モノクロのように見えてもCMYカラーが混ざっている場合があります。
\疑問にお答えします/
文字の大きさはどのくらいまで表現できる?

スタンプですので、あまり小さい文字は実際に押した際に、潰れてしまうか可能性があります。
推奨としては6pt以上になりますが、ウエイトが太くて小さい場合はより潰れやすくなってしまうので注意が必要です。
カラーモードで迷ったら!

オリジナルスタンプは、イラストの濃淡・写真の階調表現が可能です。
ただし、イラストの濃淡や写真の階調表現が優先されるため、濃淡のあるイラストと文字、写真と文字を組み合わせた場合、文字の再現は低くなってしまいます。
「イラストも文字も白黒ハッキリした仕上りを希望!」という場合は、K100%のみ使用したグレースケールかモノクロ2階調での作成がオススメです。
以上、今回はオリジナルスタンプのデータの作成ポイントをご案内しました。
クリスマスのメッセージカードや年賀状にオリジナルのスタンプを押して一工夫!なんて言うのも良いかもしれません(b´∀`)ネッ!
データ作成が不要なかんたん住所印/会社印もご用意しております。
最後までお付き合いいただき誠にありがとうございました!